Hướng dẫn sử dụng máy chủ ảo VPS
Làm thế nào để kết nối vào máy chủ ảo VPS?
Bạn sẽ cần phải kết nối với VPS sử dụng vận dụng kết nối Remote Desktop nằm trong thư mục Accessories dưới Menu Start trên máy tính của bạn.
Khi bạn đăng ký cho VPS của bạn , bạn sẽ nhận được một email với các chi tiết đăng nhập của bạn và các thông báo khác mà bạn sẽ cần phải nhập vào Remote Desktop Connection
Tiếp cận VPS lần đầu tiên:
– Click Start – Run gõ : mstsc là vào màn hình Remote Connection
– Trong tab General , nhập Tấm giấy ghi tên tuổi IP của VPS và tên đăng nhập
– Click Connect , một đoạn tin xuất hiện
– Chọn Don’t ask me again for remote connections to this computer và click Connect.
Đoạn tin thứ hai xuất hiện.
– Chọn Don’t show this warning again for connections to this remote computer và Enter
Nhập tên đăng nhập và mật khẩu sau đó chọn OK
sau đó một đoạn tin đăng nhập xuất hiện , chọn OK lần nữa
Nhập vào password mới bạn muốn sử dụng sau đó ấn OK
Một khi kết nối từ xa được cài đặt , sẽ có một Shortcut xuất hiện trên mành Desktop , từ đây bạn có thể truy cập Remote từ xa một cách dễ dàng.
Bạn cũng có thể mở Remote Desktop Connection bằng cách chọn Start và chọn Run , một khi cửa sổ Run được Cởi ra , bạn chạy lệnh : mstsc
Chuyển các File lên VPS
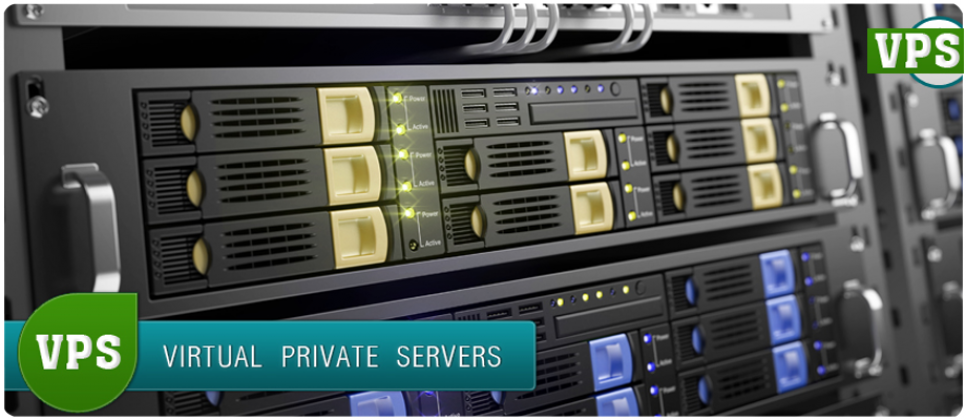
Nếu bạn đã tải về các chiến lược autotrading , chẳng hạn như cố vấn chuyên gia ( EA ) hoặc các loại file khác để sử dụng trong MetaTrader 4 , bạn sẽ cần phải chuyển các tập tin vào VPS của bạn trước khi bạn cài đặt chúng.
Địa bàn là những Các quy định có thể tự động phân tách điều kiện thịt và địa điểm giao thiệp trong MetaTrader 4 dựa trên các Dấu hiệu để ghi nhận mà bạn thiết lập. Bạn cũng có thể cần phải chuyển các kịch bản , các chỉ số tùy chỉnh và các tập tin khác. Bạn có thể tìm thêm thông báo về những điều đó trong hướng dẫn sử dụng GFT MetaTrader và MetaEditor.
Click shortcut Remote Desktop Connection trên mành
Click Options
Click vào Local Resources và chọn More
Chọn Drives và bấm OK
Click Connect
Sau khi đăng nhập vào VPS , chọn Start và chọn My Computer
Trong phần khác , xác minh rằng các tập tin có sẵn
Nếu bạn không nhìn thấy Local Drives thì vào Start và chọn Log off. Không nên dung nút X để đóng chương trình.
Lắp đặt tư vấn chuyên gia ( EA ) trên VPS
Khi EA được chuyển cho bạn , bạn có thể cài đặt nó trên VPS
Nếu bạn có một tập tin thực thi ( exe ). Hoặc một tập tin mq4. , đặt nó trên mành của VPS và liên hệ với Gdata , chúng tôi có thể cài đặt nó cho bạn.
Nếu bạn have.ex4 và các tập tin dll , bạn sẽ cần phải đặt các tập tin của bạn trong các địa điểm sau:
• .ex4
C:Documents and settingsuserProgram Files( x86 )MetaTrader4experts
• .dll files
C:Documents and settingsuserProgram Files( x86 )MetaTrader4expertslibrary
Kích hoạt Expert Advisor ( EA ) trong VPS
Sau khi họ đang cài đặt , cố vấn chuyên môn EA của bạn sẽ xuất hiện trong thư mục Expert Advisors trong MT4. Để kích hoạt nó , bạn hàng đầu sẽ cần phải cho phép các cố vấn chuyên gia trong MetaTrader 4 hoạt động. Sau đó , bạn có thể thêm nó vào một biểu đồ sống.
Hãy nhớ rằng , các nút EA trong thanh phương tiện chuẩn phải hoạt động để cho EA của bạn làm việc.
Log in vào Meta Trader 4
Click vào Tools và chọn Options
Trong cửa sổ Options , chọn Expert Advirsors
Đảm bảo rằng tất thảy các tuyển trạch được chọn , sau đó click OK
Click EA mà bạn muốn trong thư mục Expert Advirsors và kéo nó vào biểu đồ. Điều này sẽ Cởi ra một cửa sổ thông số.
vững chắc Allow live trading được chọn
Bạn có thể xác minh liệu các chuyên gia cố vấn đã được gắn liền với biểu đồ bằng cách tìm một trong ba loại tượng trưng ở phía trên bên góc của biểu đồ. Một có tức là các EA vấn được gắn và đang tích cực làm việc. Một là Các quy định mà các chuyên gia cố vấn được đính kèm , nhưng mà giao thiệp trực tiếp bị vô hiệu hóa cho nó. Một là phương tiện mà tất thảy các chuyên gia cố vấn đã bị vô hiệu hóa.
Để đảm bảo hiệu suất tối ưu của VPS , hướng dẫn sử thời gian chết thường xảy ra vào ngày thứ sáu hàng đầu của mỗi tháng lúc 17:00 EST sau khi thịt đóng cửa. Bảo dưỡng này sẽ yêu cầu tất thảy khách hàng khởi động lại chuyên gia cố vấn của họ trước khi thịt mở để đảm bảo họ đúng cách tái kích hoạt trước khi giao thiệp hồ sơ.
Sau khi bạn cài đặt và sử dụng VPS của bạn , bạn có thể cần phải quản lý nó. Trong phần này , chúng tôi sẽ xem xét loại bỏ các EA và đổi thay mật khẩu của bạn.
Loại bỏ một cố vấn chuyên gia khỏi VPS
Bạn có thể loại bỏ một chuyên gia cố vấn ( EA ) từ biểu đồ bằng cách xóa các tập tin của nó và sau đó kích chuột phải vào biểu đồ và chọn Delete từ trình đơn thả xuống.
Sử dụng một vận dụng như Windows Explorer , điều hướng đến C: Documents và settings user Program Files ( x86 ) MetaTrader4 Experts.
Xóa các mq4. Liên hệ và các tập tin. EX4 cho EA
Tại Terminal MT4 , nhấp chuột phải và chọn Expert Advisors.
Từ menu trỏ xuống chọn Delete
Đăng xuất và khởi động lại Meta Trader 4
đổi thay password VPS
Theo thời gian , bạn có thể cần phải đổi thay mật khẩu của bạn VPS. Bạn có thể làm điều đó từ bên trong nền móng
trong lúc đang mở VPS , chọn Ctrl+Alt+End
Click change Password.
Nếu một thông báo mà đọc “Hệ thống không thể đổi thay mật khẩu của bạn bây giờ bởi tên miền không có sẵn , ‘xuất hiện khi bạn đổi thay mật khẩu , xóa các Tấm giấy ghi tên tuổi IP và để lại tên người dùng trong trường Tên người dùng.
Nhập password cũ và mới sau đó công nhận
Khi thực hiện xong , dấn OK. Việc này xong sẽ gửi cho bạn trở lại cửa sổ Windows Security
Click Cancel và bạn sẽ phản hồi VPS
Gdata – Nhà cung cấp dịch vụ máy chủ , cho thuê chỗ đặt máy chủ , VPS , server , hosting , domain , giải pháp server uy tín
Nguồn : gdata.com.vn
_____________________________________
MỌI THÔNG TIN CHI TIẾT VUI LÒNG LIÊN HỆ
Miss Hồng – CÔNG TY CỔ PHẦN VS Trading
Liên hệ tư vấn : 0913 560 868 – 094 8384 678
Website: http://maychuvietnam.com.vn/
Email: [email protected]
