Bạn đang bị lỗi không tìm thấy địa chỉ IP và lấy lại địa chỉ IP khi truy cập mạng, biểu tượng mạng báo không hoạt động? Hệ điều hành cảnh báo không thể nhận địa chỉ IP từ máy chủ DHCP?…
Bạn đang cố gắng tìm kiếm cách khắc phục lỗi không thể tìm địa chỉ IP và lấy lại IP trên máy tính PC, điện thoại khi bạn cố gắng kết nối với một mạng wifi nhưng chưa được? CùngVS Trading chúng tôi sẽ chia sẻ các nguyên nhân và cách khắc phục lỗi không thể lấy địa chỉ IP

Nguyên nhân và 3 cách khắc phục lỗi xung địa chỉ IP
Chúng ta rất hay gặp lỗi xung địa chỉ IP dẫn đến không truy cập được mạng. Lỗi này thường xảy ra tại nơi có nhiều người cùng dùng chung cổng mạng, ví dụ như trong các khu nhà trọ của sinh viên.
Xem thêm: Khắc phục lỗi máy chủ proxy từ chối kết nối đơn giản
Thông báo lỗi xung đột địa chỉ IP
“There is an IP address conflict with another system on the network”
>>> Có xung đột IP với một hệ thống khác trong mạng
“This IP address is already in use on the network. Please reconfigure a different IP address.”
>>> Địa chỉ IP này đã được sử dụng. Hãy thiết lập một địa chỉ khác.
Nguyên nhân gây ra lỗi xung đột địa chỉ IP
Xung đột địa chỉ IP xảy ra khi hai hoặc nhiều thiết bị được gán cùng một địa chỉ IP, khi đó cả hai thiết bị không thể kết nối với mạng.

Các tình huống gây ra xung đột địa chỉ IP:
- Hai thiết bị được gán cùng một địa chỉ IP tĩnh sẽ xảy ra xung đột.
- Một thiết bị được gán một địa chỉ IP tĩnh trong phạm vi DHCP và cùng với một địa chỉ IP được máy chủ DHCP gán cho một thiết bị khác.
- Khi laptop ở chế độ ngủ, địa chỉ IP của nó được gán cho một thiết bị khác trên mạng. Vì vậy, khi bạn bật máy tính xách tay sẽ có xung đột địa chỉ IP
- Khi bạn có nhiều bộ định tuyến không dây được kết nối với cùng một mạng cũng sẽ xảy ra xung đột địa chỉ IP
- Khi máy tính có nhiều bộ điều hợp mạng (network adapters), khả năng cao máy tính bị xung đột địa chỉ IP với chính nó.
- Khi nhiều kết nối không dây được thiết lập trong hệ thống và DHCP được bật ở nhiều thiết bị.
3 cách khắc phục lỗi xung đột địa chỉ IP
Cách 1: Reset/ làm mới địa chỉ IP
- Vào Start và gõ CMD
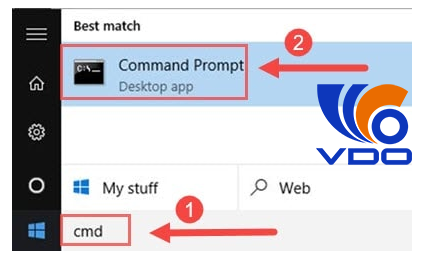
- Gõ lệnh “ipconfig /release” để xóa địa chỉ IP hiện tại.
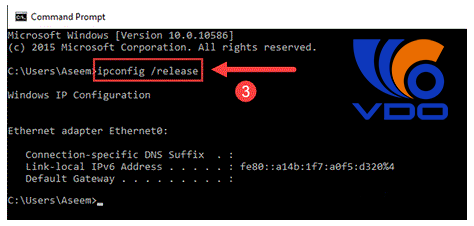
- Máy tính sẽ hiện ra các dải địa chỉ Ip tương ứng với số IP đã kết nối.

- Làm mới địa chỉ IP bằng cách nhập câu lệnh: “ipconfig /renew” Địa chỉ IP mới sẽ hiện ra ở dòng IPv4 Address.
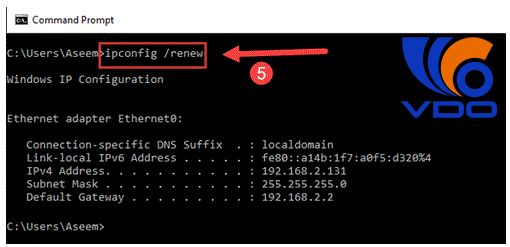
Cách 2: Thiết Lập Lại Địa Chỉ IP Tĩnh
Vào Control Panel > Network and Sharing Center. Chọn Change adapter settings.

Click chuột phải vào mạng máy tính đang sử dụng, Chọn “Properties”.
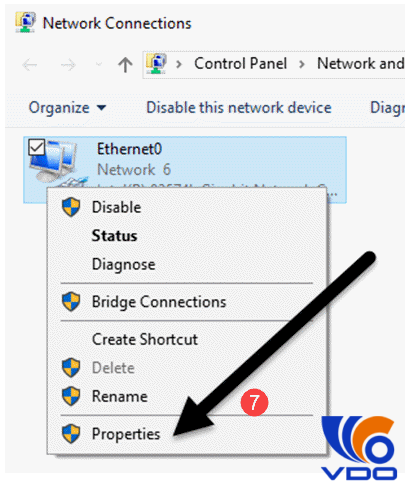
Chọn InternetProtocol Version 4 (TCP/IPv4) rồi click Properties.
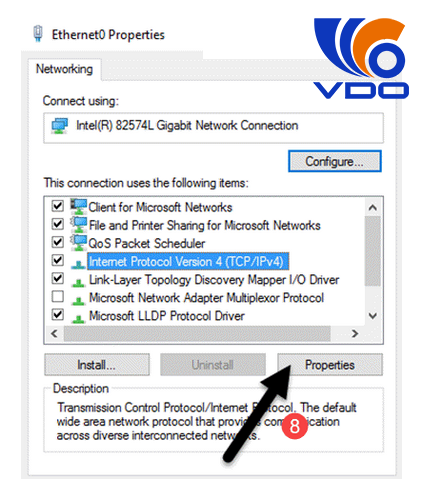
Có 2 lựa chọn cho người dùng
- Lấy địa chi IP mới từ server DHCP :chọn Obtain an IP address automatically
- Nhập địa chỉ IP tĩnh mới: chọn Use the following IP address
(Nếu bạn chưa biết địa chỉ IP thì tốt nhất nên để máy tự lấy địa chỉ IP mới tự động)

Cách 3: Khởi động lại Router
Khi router được bật liên tiếp hàng tuần, hàng tháng liền, các lỗi sẽ phát sinh. Việc khởi động lại router giúp giải quyết phần lớn lỗi gặp phải.
Ngoài ra còn có thể có lỗi xảy ra với server DHCP khi cấp cho các máy tính địa chỉ IP trùng nhau. Lúc này cách tốt nhất là nâng cấp firmware cho router. Đây là thao tác khá phức tạp, yêu cầu cần có chút kiến thức chuyên sâu về công nghệ, còn nếu không thì hãy nhờ đến sự can thiệp của các chuyên gia IT.
10 bước khắc phục lỗi không truy cập Internet trên PC – Laptop
- Xác nhận các thiết bị khác cũng không thể kết nối internet
- Khởi động lại PC
- Khởi động lại modem và bộ định tuyến của bạn
- Chạy trình khắc phục sự cố mạng Windows network
- Kiểm tra cài đặt địa chỉ IP
- Kiểm tra trạng thái ISP
- Sử dụng vài câu lệnh để khắc phục lỗi kết nối mạng
- Vô hiệu hóa phần mềm bảo mật
- Cập nhật trình điều khiển không dây
- Cài đặt lại mạng từ đầu
Bước 1: Xác nhận các thiết bị khác cũng không thể kết nối internet
Đầu tiên hãy xác định xem PC của bạn có phải là thiết bị duy nhất không có kết nối internet hay không. Lấy điện thoại hoặc máy tính khác để kiểm tra kết nối với Wi-Fi và xem nó có kết nối hay không.
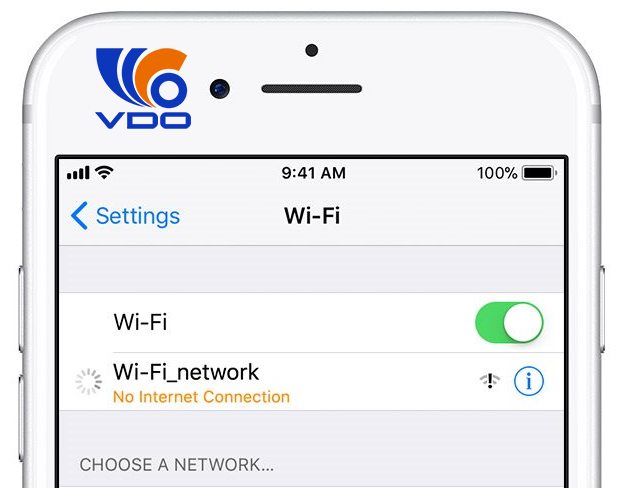
Nếu máy tính của bạn là thiết bị duy nhất không kết nối có thể là do cấu hình sai trên thiết bị đó. Nhưng nếu không có internet trên mọi thiết bị thì chắc chắn vấn đề nằm ở thiết bị mạng.
Bước 2: Khởi động lại PC
Bước này không cần thiết nếu sự cố kết nối của bạn gây ra trên nhiều thiết bị sau khi đã kiểm tra tính kết nối. Nhưng chúng ta vẫn nên khởi động lại PC để đề phòng cả trường hợp máy tính cũng bị lỗi cấu hình mạng gì đấy
Bước 3: Khởi động lại Modem và Bộ định tuyến
Hầu hết các sự cố mạng liên quan đến modem hoặc bộ định tuyến của bạn. Cách làm rất đơn giản, bạn chỉ cần rút phích cắm điện từ cả hai thiết bị trong một hoặc hai phút.
- Nếu không thấy bất kỳ đèn nào trên thiết bị rất có thể bộ phát bị hỏng hoặc nguồn điện có vấn đề, hãy kiểm tra lại.
- Nếu máy tính của bạn vẫn không có Internet thì chúng ta sẽ chuyển sang các bước tiếp theo
Bước 4: Chạy Trình khắc phục sự cố mạng Windows
Bước này không cần thiết nếu sự cố kết nối ảnh hưởng trên các thiết bị khác
Để truy cập trình khắc phục sự cố mạng, hãy truy cập Settings > Network & Internet > Status. Chọn Network troubleshooter và làm theo các bước để xem Windows có thể khắc phục sự cố không.
Trên Windows 7, bạn sẽ thực hiện tương tự: Start > Control Panel > Troubleshooting > Network and internet > Network Connections.
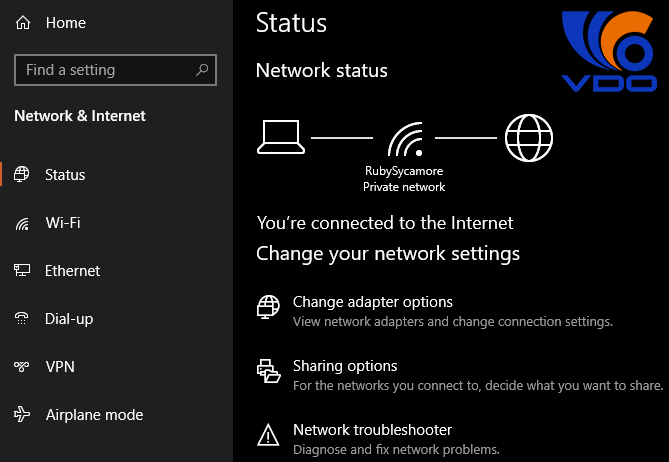
Bước 5: Kiểm tra cài đặt địa chỉ IP
Bước này không cần thiết nếu sự cố kết nối ảnh hưởng trên các thiết bị khác
Để Kiểm tra cài đặt địa chỉ IP phải đảm bảo máy tính của bạn có địa chỉ IP hợp lệ. Nếu cài đặt IP của máy tính của không chính xác có thể khiến không có quyền truy cập Internet
- Trên Windows 10, nhấp chuột phải vào biểu tượng mạng trong System Tray và chọn Open Network & Internet settings . Nhấp vào mục Change adapter options sau đó click đúp vào kết nối bạn đang sử dụng.
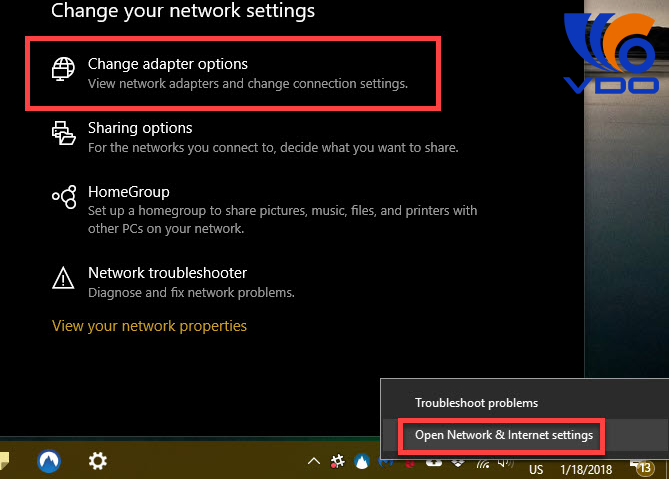
- Trên Windows 7 nhấp chuột phải vào biểu tượng mạng và chọn Open Network and Sharing Center. Nhấp vào tên mạng bên cạnh Connections.
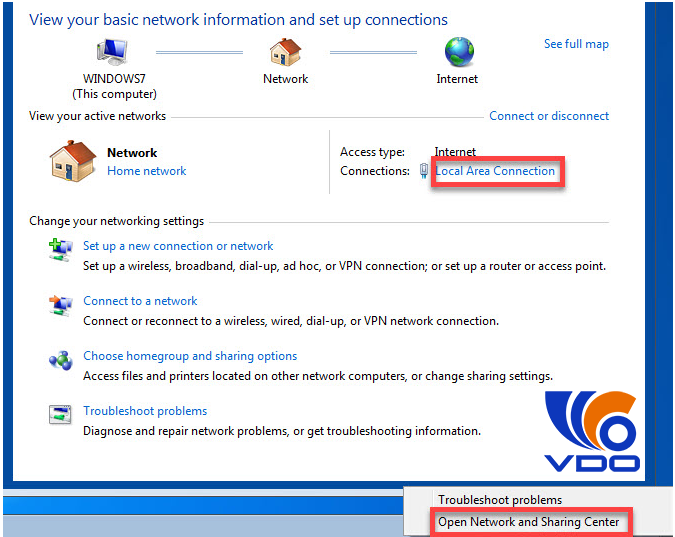
Từ đây, nhấp vào nút Properties. Tìm Internet Protocol Version 4 và click đúp vào đó. Tại đây chọn cả hai Obtain an IP address automatically và Obtain DNS server address automatically. Nhấp vào OK
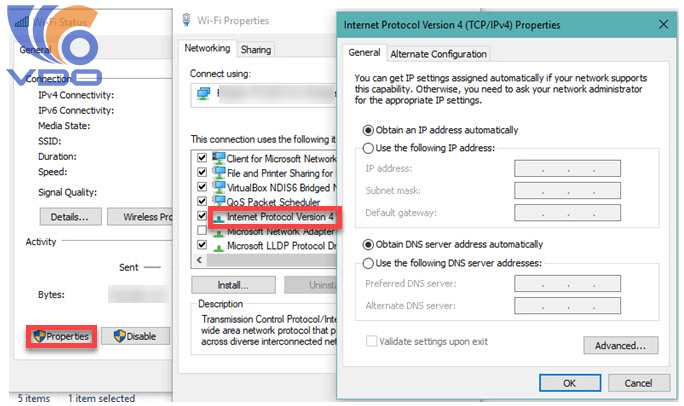
Bước 6: Kiểm tra trạng thái ISP
Sau khi kiểm tra mà không có bất kỳ thiết bị nào kết nối được mạng bạn nên kiểm tra xem nhà cung cấp dịch vụ internet (ISP) của bạn có gặp sự cố hay không. Tuy là trường hợp này rất ít khi xảy ra nhưng đôi khi nó vẫn xảy ra.
Sử dụng kết nối dữ liệu 3G hiện nay để xem có nhà mạng nào đã báo cáo ngừng hoạt động hay chưa. Thông tin này có thể kiểm tra trên Google nếu nhà mạng có thông báo.
Bước 7: Sử dụng vài câu lệnh để khắc phục lỗi kết nối mạng
Bước này không cần thiết nếu sự cố kết nối ảnh hưởng đến nhiều thiết bị.
Trên Windows có một số lệnh kết nối mạng trong Command Prompt .
Nhập cmd vào Start Menu, nhấp chuột phải vào và chọn Run as administrator để mở Command Prompt.
Để đặt lại một số tệp Windows, giữ để truy cập internet bạn hãy sử dụng hai lệnh sau:
netsh winsock reset
netsh int ip reset
Nếu không hiệu quả, hãy thử làm mới địa chỉ IP của máy tính:
ipconfig /release
ipconfig /renew
Cuối cùng là làm mới cài đặt DNS của máy tính bằng lệnh:
ipconfig /flushdnsBước 8: Vô hiệu hóa phần mềm bảo mật
Bước này không cần thiết nếu sự cố kết nối ảnh hưởng đến nhiều thiết bị.
Có thể một số phần mềm bảo mật trên PC ngăn chặn truy cập internet. Vô hiệu hóa mọi ứng dụng chống vi-rút của bên thứ ba mà bạn đã cài đặt xem liệu kết nối có hoạt động trở lại không.
Bước 9: Cập nhật trình điều khiển không dây
Bước này không cần thiết nếu sự cố kết nối ảnh hưởng đến nhiều thiết bị.
Thông thường bạn không cần cập nhật trình điều khiển máy tính vì nó có thể gây ra một số lỗi. Nhưng vì bạn vẫn đang gặp sự cố mạng nên mới phải kiểm tra cập nhật trình điều khiển.
Bước 10: Cài đặt lại mạng
Tại thời điểm này, nếu bạn đã thực hiện tất cả các bước này mà vẫn không có quyền truy cập Internet nhưng đã kết nối với vấn đề, thì bạn không thể làm gì khác ngoài việc đặt lại cài đặt mạng của mình.
- Đối với PC Windows 10, thực hiện cài đặt lại mạng bằng cách: truy cập Settings > Network & Internet > Status. Nhấp vào Network reset ở cuối màn hình, sau đó Reset now . Thực hiện cài đặt lại mãng sẽ loại bỏ hoàn toàn tất cả các bộ điều hợp mạng và đặt lại tất cả các cài đặt mạng của bạn về mặc định. Bạn sẽ phải thiết lập lại mọi thứ.
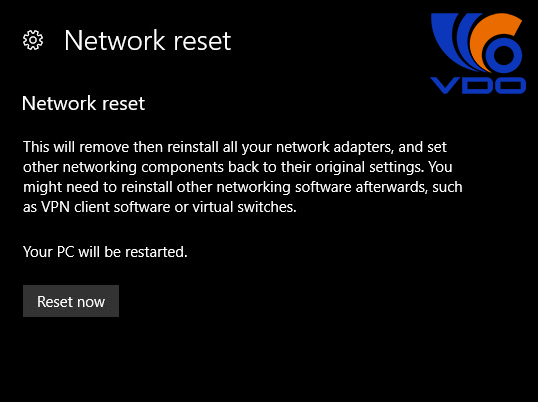
- Đối vớiWindows 7: Nhấp chuột phải vào biểu tượng mạng trong System Tray, chọn Open Network and Sharing Center và nhấp vào Change adapter settings. Sau đó nhấp chuột phải vào bộ điều hợp bạn đang sử dụng và chọn Disable. Cuối cùng khởi động lại và kích hoạt.
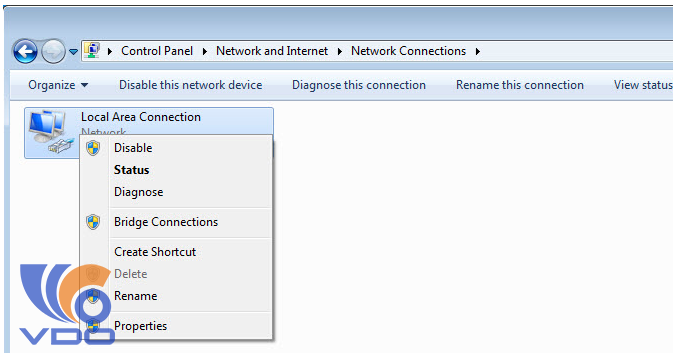
Trên đây là các bước khắc phục lỗi không truy cập Internet trên PC – Laptop, từ cơ bản nhất cho đến áp dụng một thủ thuật trên máy tính. Chúc các bạn thành công!
Khắc phục lỗi “đang lấy địa chỉ IP” Wifi trên điện thoại Android phiên bản 2.x đến 4.0
1.Vào Settings >> Wireless & Networks
2. Nhấn vào Menu >> Advance
3. Chọn địa chỉ IP tĩnh(Static IP) sau đó điền những thông như hình trên.
4. Bạn cũng có thể tùy chọn lựa IP tĩnh.
Khắc phục lỗi “đang lấy địa chỉ IP” Wifi trên điện thoại Android 4.1 và cao hơn
1. Vào Cài đăt >> vào Wifi.
2. Bật Wifi sau đó kết nối với mạng.
3. Nhấn và giữ vào mạng muốn kết nối và chọn Modify Network.
4. Kiểm tra trong Show Options Advance.
5. Mục IP Settings, bạn chọn Static
6. Gán địa chỉ IP tùy ý, nhưng những nơi khác bạn giữ nguyên.
Sau đó bạn Save lại, và bây giờ có thể kết nối lại với wifi mình mong muốn và hưởng thành quả
Chúc các bạn kết nối mạng internet thành công!
Đội ngũ kỹ thuật viên chuyên nghiệp của hệ thống máy chủ Việt Nam chúng tôi luôn đồng hành cùng quý khách hàng, sẵn sàng giải đáp mọi thắc mắc, khắc phục những lỗi hệ thống thường gặp phải.
Với vai trò là nhà phân phối máy chủ máy chủ chính hãng và các dịch vụ liên quan như cho thuê máy chủ, thuê chỗ đặt máy chủ, các linh phụ kiện máy chủ mới nhất, xây dựng giải pháp và cơ sở hạ tầng CNTT cho cá nhân, doanh nghiệp, chúng tôi luôn sẵn lòng phục vụ quý khách. Mọi thông tin xin liên hệ tới địa chỉ:
- VPGD HN: Tầng 3, số 61 Mễ Trì Thượng, Phường Mễ Trì,Quận Nam Từ Liêm,Thành Phố Hà Nội
- Tel: 028 7308 6666 – 0941752882 – 0913560868
- VPĐD HCM: Tầng 2, 155 Võ Văn Tần, Phường Võ Thị Sáu, Quận 3, Thành phố Hồ Chí Minh,
- Tel: 028 7308 6666 – 0941752882 – 0913560868
- Hotline: 0913 560 868 – 094 8384 678
Từ khóa tìm kiếm:
không thể lấy địa chỉ IP,lấy địa chỉ ip của máy,lấy địa chỉ ip nước ngoài,lấy địa chỉ ip wifi,lấy địa chỉ ip mạng,lấy địa chỉ ip của máy tính khác,lấy địa chỉ ip facebook,lấy địa chỉ ip của website,cách lấy địa chỉ ip của máy,biểu tượng mạng báo không hoạt động,biểu tượng mạng báo limited,biểu tượng mạng bình thường nhưng không vào được mạng,không có biểu tượng mạng,biểu tượng mạng chỉ sáng 1 màn hình,biểu tượng mạng bị gạch chéo nhưng vẫn có mạng,biểu tượng mạng chập chờn,biểu tượng mạng wifi có dấu chấm than,biểu tượng mạng có dấu chéo đỏ
