Lỗi Print Spooler hay lỗi Print spooler service not running là lỗi thường gặp của máy in, lỗi này xảy ra là do dịch vụ Print Spooler của máy in không chạy. Bài viết nàyVS Trading sẽ chia sẻ với mọi người nguyên nhân lỗi print spooler và 1 số thủ thuật khắc phục nhanh lỗi Print Spooler của máy in
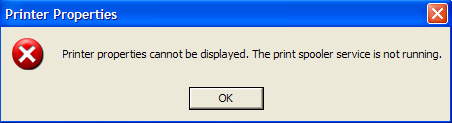
Nguyên nhân lỗi Print Spooler của máy in
Lỗi Print Spooler là do file Driver của máy in cài đặt đã bị lỗi hoặc do virus phá hoại gây lỗi file spoolsv.exe
Lỗi Print Spooler thường xuất hiện trong các trường hợp sau:
Sau khi khởi động máy, xuất hiện thông báo lỗi: “Spooler subsystem app has encountered a problem and needs to close”.
Khi cố gắng chạy hoặc tắt dịch vụ Print Spooler, khi vào Start -> Printer and Faxes: xuất hiện thông báo lỗi: “Spooler subsystem app has encountered a problem and needs to close”.
Khi vào Start -> Printer and Faxes: bạn không thấy bất cứ máy in nào cho dù bạn đã cài đặt trước đó, hoặc có lúc thấy có lúc không.
Khi Add a printer, xuất hiện thông báo lỗi: “Operation could not be completed”.
Cách khắc phục lỗi Print Spooler của máy in
Cách 1 : Vào Start -> Run -> gõ services.msc
Click 2 lần rồi bật chế độ Automatic và Chạy Start các dịch vụ sau : Print Spooler, Computer Browser, Background Intelligent Transfer Service.
Cách 2 : Tải và chạy file vá lỗi của Microsoft : MicrosoftFixit50126.msi
Cách 3 :
Bước 1: Copy file spoolsv.exe ( theo đường dẫn “C:Windowssystem32spoolsv.exe” từ một máy không bị lỗi hoặc có thể extract từ đĩa win XP cũng được ) để vào ổ D của máy bị lỗi.
Bước 2: Sau đó vào SAFE MODE copy đè file Spoolsv.exe ở ổ D vào thư mục System32
Bước 3: Tiếp theo vào C:Windowssystem32spoolPRINTERS và C:WindowsSystem32SpoolDriversw32x86 rồi xóa hết các file trong 2 thư mục này đi.
Sau đó vào Start->Run->gõ regedit rồi mở theo đường dẫn :
HKEY_LOCAL_MACHINESYSTEMCurrentControlSetContro
lPrintEnvironmentsWindows NT x86
Lưu ý : Phải backup registry trước khi thực hiện các bước sau.
Trong mục Drivers xóa tất cả đi ( Cả các subkey )
Sau đó restart lại máy.
Vào Start -> Printer and Faxes và add lại máy in là xong.
Cách 4 : Update và diệt virus trong máy -> Repair lại Windows -> Tải và cập nhật các bản vá MS08-067, MS08-068, MS09-001 cho hệ điều hành Windows tương ứng của bạn (cập nhật theo trình tự MS08-067 -> MS08-068 -> MS09-001).
Cách 5 : Nếu các giải pháp trên đều không thể xử lý được sự cố thì trong trường hợp bất khả kháng,bạn chỉ còn cách cài lại Windows mà thôi.
Kết luận : Trên đây là 5 cách khắc phục lỗi print spooler của máy in , trước khi đi thử 5 cách trên các bạn hãy nghĩ đơn giản hóa vấn đề bằng cách vào RUN, gõ “services.msc “ xem liệu có phải chúng ta đã vô tình tắt dịch vụ Print spooler của máy in đi không, nếu tắt thì chúng ta chỉ việc bật lên, reset lại máy và in bình thường thôi. Trong trường hợp không phải do chúng ta tắt thì chúng ta mới phải áp dụng 1 trong 5 cách trên để khắc phục lỗi print spooler của máy in
>> Có thể bạn quan tâm đến dịch vụ cho thuê chỗ đặt server giá chỉ từ 1 triệu đồng/server/tháng
Các tìm kiếm liên quan :
- nguyên nhân lỗi print spooler
- cách khắc phục lỗi print spooler
- Sửa lỗi Print Spooler của máy in
- lỗi print spooler trên win7
- lỗi print spooler không in được
- lỗi print spooler service not running
- lỗi print spooler win 7
- print spooler fix
- print spooler fix wizard
- fix print spooler windows xp
- print spooler fix it
- Lỗi Print Spooler
- lỗi Print spooler service not running
