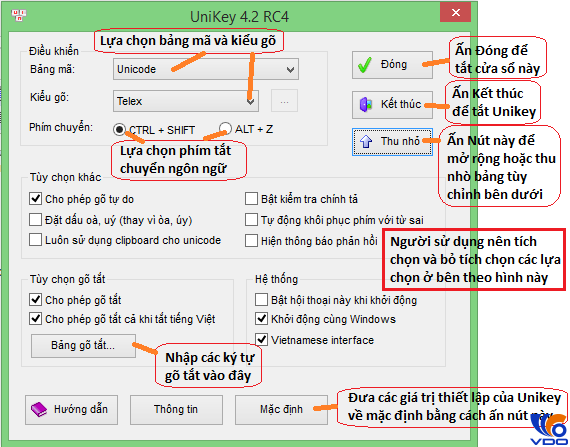Đầu tiên để tìm hiểu về các cách chuyển mã nhanh với bộ gõ Unicode thì bạn cần phải tải và cài đặt bộ gõ UNIKEY đã, nếu bạn chưa tải thì bạn có thể tải tại đây nhé :
Sau khi tải về thành công và thực hiện cài đặt UNIKEY bằng quyền Administrator, người sử dụng nên cho nó chạy khi khởi động cùng với windows theo hướng dẫn tùy chỉnh như hình bên dưới
Bài viết nàyVS Trading sẽ hướng dẫn các bạn 2 cách chuyển mã nhanh với bộ gõ Unicode
Cách thứ nhất là sử dụng phím tắt chuyển mã của Unikey như sau:
Đầu tiên người sử dụng bật Unikey lên để nó chạy dưới khay hệ thống.
Sau đó ấn tổ hợp phím Ctrl + Shift + F6 để mở bảng thiết lập chuyển mã nhanh như hình

Sau khi thiết lập xong công cụ chuyển mã, người sử dụng có thể ấn Chuyển Mã như hình trên để thực hiện chuyển mã luôn hoặc ấn Đóng để lưu lại thiết lập chuyển mã cho các lần chuyển mã sau hoặc chuyển mã nhanh clipboard.
Để thực hiện chuyển mã bằng clipboard, người sử dụng copy đoạn văn bản cần chuyển mã, sau đó ấn Ctrl + Shift + F9 để thực hiện chuyển mã theo thiết lập đã được lưu như hướng dẫn ở trên. Cuối cùng chỉ chuột trái một lần vào vị trí người sử dụng muốn dán đoạn văn bản, ấn Ctrl + V để thực hiện dán đoạn văn bản đã được chuyển mã clipboard.
Trong trường hợp người sử dụng cần chuyển mã file, người sử dụng thực hiện bỏ dấu tích tại ô chuyển mã clipboard như hình trên sau đó lựa chọn file nguồn và file đích, rồi ấn Chuyển mã để thực hiện chuyển mã.
- Có nên thuê chỗ đặt máy chủ server tạiVS Trading ?
- Thuê chỗ đặt máy chủVS Trading quý khách có quyền được an tâm
- Bảng giá cho thuê chỗ đặt máy chủ giá rẻ tại FPT, VDC, CMC
Cách thứ hai là sử dụng macro của Excel:
Cách này thường dùng cho người sử dụng có nhu cầu chuyển mã fonts nhiều khi làm việc với Excel. Để sử dụng được Macro cho Excel người sử dụng phải cho phép Macro được hoạt động trên nền Excel. Dưới đây là phần hướng dẫn bằng hình ảnh để thực hiện chuyển fonts trên Excel thông qua Macro viết bằng hình ảnh của Office 2013. Trong trường hợp người sử dụng cần hướng dẫn sử dụng chuyển mã fonts trên Excel bằng macro với các phiên bản khác của Office, vui lòng liên hệ bộ phận hỗ trợ của Foxman để nhận được hỗ trợ tốt nhất.
Đầu tiên người sử dụng thực hiện cho phép Macro được hoạt động trong Excel như sau:
Ấn vào File như hình

Sau đó ấn vào Options

Tiếp theo ấn vào Trust Center và chọnTrust Center Settings…

Ấn chọn Macro Settings và tích vào “Enable all Macros…” và “Trust access to the VBA …” rồi ấn OK 2 lần

Vậy là người sử dụng đã cho phép Macro được hoạt động trong Excel 2013. Bây giờ người sử dụng có thể thêm mới Macro bằng cách ấn vào Tab View chọn Macro và ấn Record Macro

Đặt tên cho Macro và nhập vào ô vuông bên phải chữ Ctrl nút tắt mà người sử dụng muốn dùng cho chức năng Macro này. Ở mục “Store macro in:”, người sử dụng chọn Personal Macro Workbook sau đó ấn OK

Tiếp tục ấn vào Macro và chọn Stop Recording

Ấn tiếp vào Macro và chọn View Macros

Tại đây người sử dụng chọn Macro ứng với tên vừa đặt ở trên, ấn vào Step info để sửa code của Macro. Người sử dụng có thể ấn Run ở đây để chạy Macro hoặc ấn Options để sửa lại phím tắt cho Macro.

Xóa toàn bộ code trong này và thay bằng đoạn code bên dưới rồi ấn vào biểu tượng Save. Sau khi ấn vào nút X để thoát giao diẹn sửa code, người sử dụng ấn OK như hình.
Sub ChuyenMa()
Application.SendKeys “^+{F9}”
End Sub

Vây là việc tạo Macro đã xong. Sau này khi sử dụng Excel, người sử dụng chỉ cần copy văn bản trên Excel sau đó ấn tổ hợp phím tắt đã tạo ở trên rồi chọn khu vực để dán đoạn văn bản đã được chuyển mã là được
Từ khóa tìm kiếm :
- bộ gõ Unicode
- mình đã cài 2 bộ gõ là
- tải bộ gõ tiếng việt unikey
- gõ tiếng việt android
- gõ tiếng việt apk
- gõ tiếng việt trong lol
- gõ tiếng việt trong photoshop
- cách gõ tiếng việt
- gõ tiếng việt online
- chuyển mã nhanh với bộ gõ Unicode
- cách gõ unicode
- chuyển mã unicode online
- chuyển mã unicode sang vni