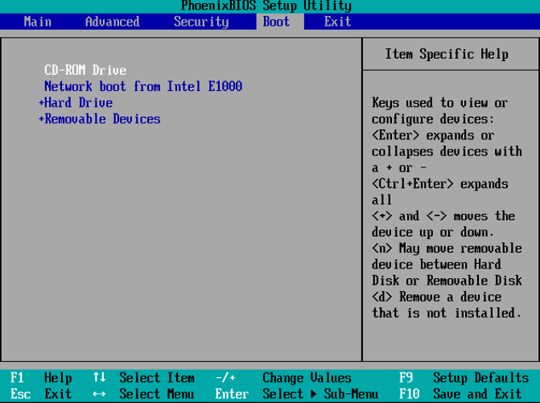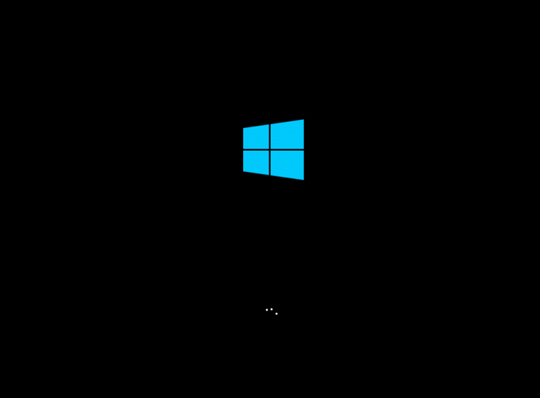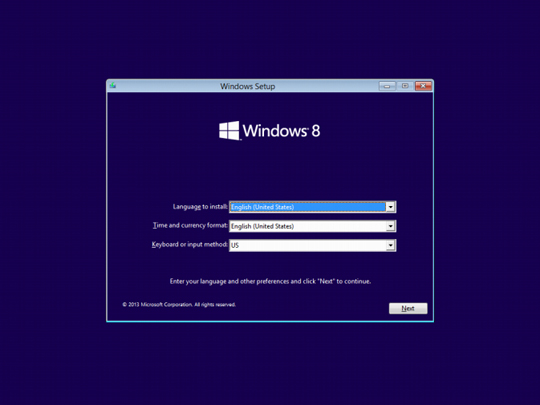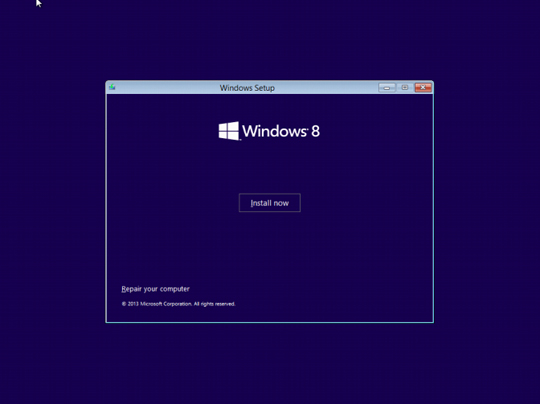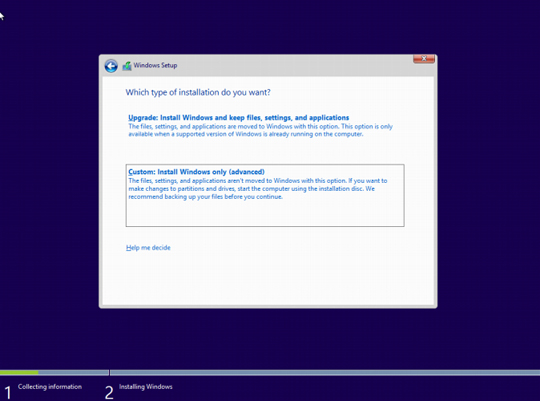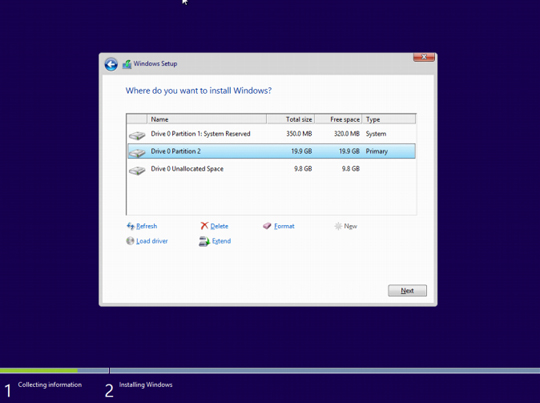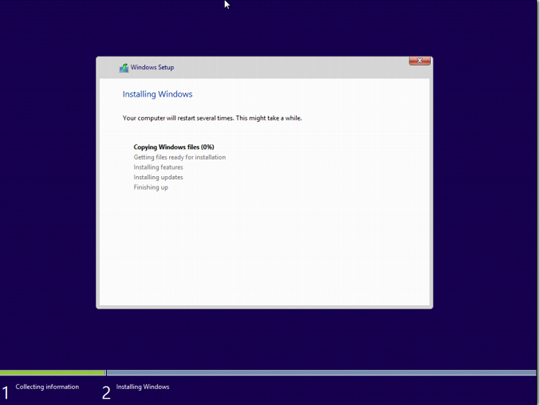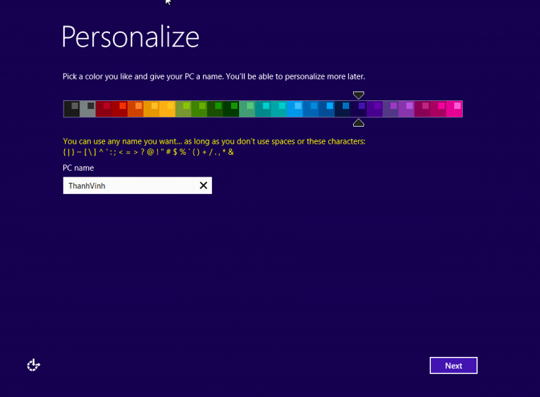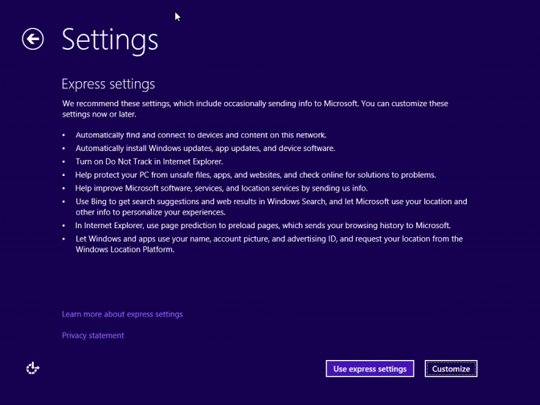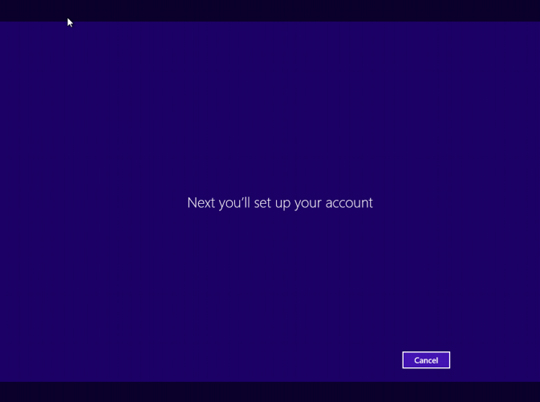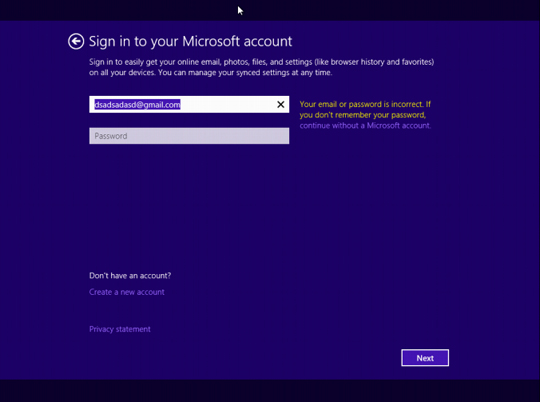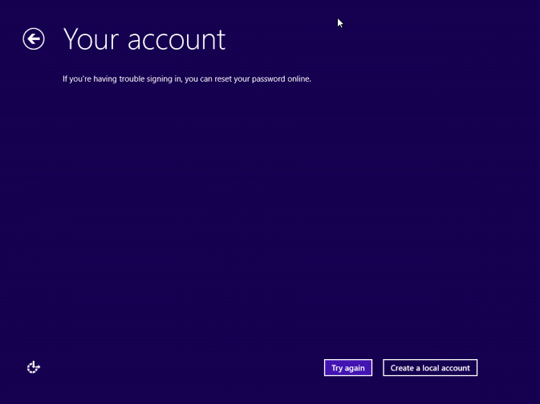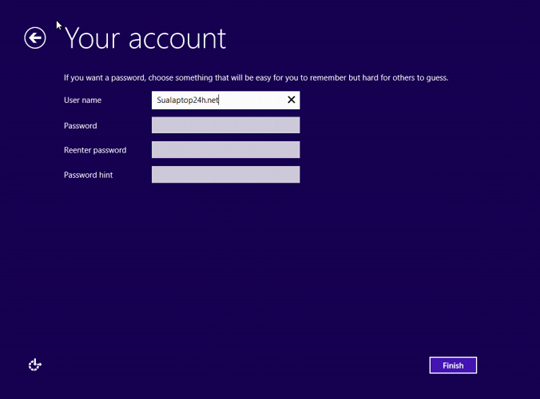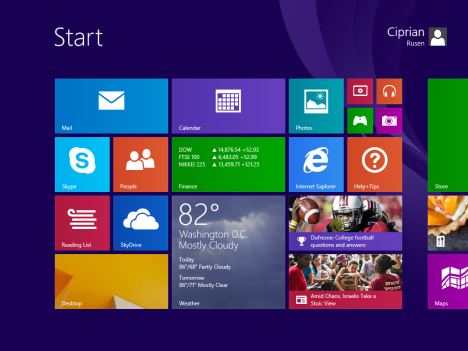Bài viết trước mình đã giới thiệu đến các bạn cách cài win 7 bằng đĩa, có hình ảnh minh họa chi tiết giúp bạn dễ hiểu, dễ nhìn, hôm nay chúng tôi lại tiếp tục hướng dẫn các bạn cách cài win 8.1 , lần này chúng tôi vẫn hướng dẫn chi tiết cho bạn thông qua hình ảnh.
Hướng dẫn cách cài win 8.1 bằng hình ảnh minh họa chi tiết
Đầu tiên bạn cần có 1 usb đã chứa win 8.1 hoặc 1 đĩa win chứa win 8.1.
Nếu bài nào chưa biết tạo thì xem bài hướng dẫn tạo bộ cài win 7 từ USB do giống nhau nên với win 8.1 mình không hướng dẫn nữa.
Tiến trình cài đặt win 8.1
Bước 1: Bạn cắm usb chứa win 8.1 hoặc đĩa win 8.1 vào máy tính. Sau đó khởi động lại máy tính bạn chọn F2 để vào BIOS (F2 là từng loại máy tính với máy tính khác có thể là F1, F10 nhé). Tiếp tục bạn chọn Boot-> CD-ROM Driver->F10 .
Sau đó để nó khởi động lại như hình là được bước 1.
Bước 2: Sau khi xong nó hiện ra hình sau bạn chọn Next để tiếp tục
Bước 3: Tiếp theo các bạn chọn Install now nhé
Bước 4: Các bạn chọn I accept the license terms. Sau đó ấn Next để tiếp tục.
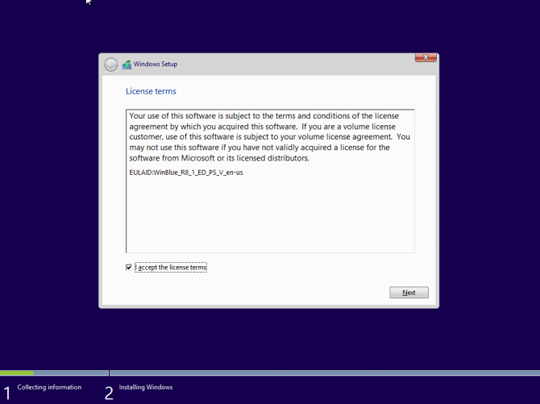 Bước 5: Có 2 trường hợp để bạn lựa chọn:
Bước 5: Có 2 trường hợp để bạn lựa chọn:
Upgrade: Đây là lựa chọn khi bạn muốn nâng cấp từ một phiên bản Windows cũ hơn lên Windows 8.1.
Custom : Đây là tùy chọn bạn sẽ cài đặt một hệ điều hành hoàn toàn mới.
Theo mình làm mới thì bạn nên chọn Custom để tiếp tục nhé.
Bước 6: Sau đó các bạn chọn dòng nào có chữ System tiếp tục chọn Fomat như hình nhé. Cuối cùng thì chọn Next để tiếp tục.
Bước 9: Bạn chọn Customize để tiếp tục.
Bước 10: Bạn cứ chọn Next bao giờ như hình này thì dừng lại
Bước 11: Bạn điền tên tài khoản và mật khẩu nếu bạn đã tạo với Microsoft. Sau đó chọn Next
-Nếu bạn chưa có tài khoản thì bạn chọn Continue without a Microsoft account-> Next->Create a local account.
– Sau đó bạn điền các thông tin yêu cầu vào. Sau đó chọn Finish.
Bước 12: Bạn sẽ được thành quả là 1 bản win 8.1 như hình
Làm đến bước này là các bạn đã cài thành công win 8.1 rồi đó. Các bạn có thể tham khảo thêm cách cài win 7 bằng đĩa nhé.
Chúc các bạn thành công
Từ khóa :
cách cài win 8
Cách cài win 8.1
Cài win 8.1
Hướng dẫn cài win 8.1