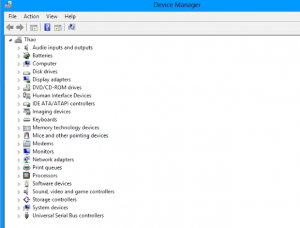Trong bài viết trước, chúng tôi đã hướng dẫn bạn cách thay đổi máy chủ DNS. Hôm nay, tiếp tục là một số mẹo cơ bản giúp bạn sớm khắc phục được lỗi mất âm thanh trên máy tính.
Lỗi mất âm thanh trên máy tính
Đã khi nào bạn bât máy tính và mốn nghe 1 bài hát quen thuộc để giải trí mà chợt nhận ra, bài hát đã chạy quá nửa mà không có âm thanh chưa? Hầu hết khi sử dụng hệ điều hành Windows, người dùng sẽ thường xuyên gặp phải một số lỗi không mong muốn tạo cho người dùng cảm giác rất khó chịu. Một trong các sự cố đó là việc lỗi mất âm thanh, dù đã kiểm tra kỹ các thiết bị đầu ra mà vẫn không thể khắc phục tình trạng này. Lỗi mất âm thanh trên máy tính xảy ra do rất nhiều lý do khác nhau, từ đơn giản đến phúc tạp. Hãy cùng làm theo các cách sau đây để khắc phục lỗi mất âm thanh một cách đơn giản và hiệu quả nhất.
Các cách khắc phục lỗi mất âm thanh trên máy tính
Cách 1: Khởi động lại máy tính
Máy tính của bạn đã sử dụng trong thời gian quá lâu mà không được Restar hoặc tắt máy, hay do xung đột phần mềm, cũng là 1 trong các lí do cơ bản gây ra lỗi mất âm thanh. Hãy cho máy nghỉ ngơi và khởi động lại để máy có thể hoạt động ổn định hơn.
Khi bạn khởi động lại máy mà chưa khắc phục được lỗi mất âm thanh, hãy kiểm tra ngay lại Driver âm thanh trên máy tính.
Cách 2: Kiểm tra Driver âm thanh
Driver âm thanh bị lỗi đã dẫn đến tình trạng lỗi mất âm thanh? Hãy kiểm tra ngay lại bằng cách sau:
Mở Device Manager trên máy tính bằng cách nhấn các nút theo thứ tự
(1) Start > (2) Control Panel > (3) System and Security > (4) System > (5) Device Manager
Sau đó. Click đôi chuột vào “Sound video and game controllers” để mở rộng bảng. Tại đây bạn sẽ thấy một card âm thanh được cài đặt trong máy , nếu không máy bạn đã không được cài đặt.
Hầu hết trên các Windows, nếu thiếu một driver bào thì sẽ hiện dấu chấm than. Nhiệm vụ của bạn là cập nhật lại cho đầy đủ.
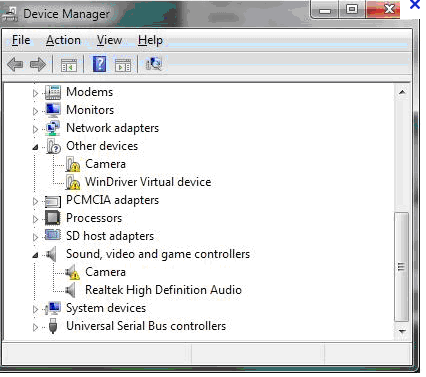
Khi bạn đã cài đặt đầy đủ, sẽ hiện như hình dưới đây.
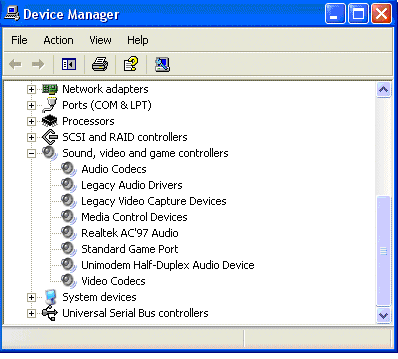
Hình này báo hiệu driver của bạn bị thiếu
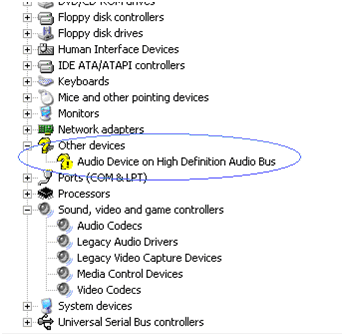
Chú ý:
Nếu có một dấu chấm hỏi màu vàng bên cạnh tên của card âm thanh trong Device Manager, có thể là một vấn đề. Lúc này :
- Kích chuột phải vào tên của card âm thanh, và sau đó nhấp vào Properties .
- Nhấp vào tab general , và sau đó nhìn vào box Device status để xác định vấn đề xảy ra với card âm thanh của bạn
Máy tính xách tay thường không có card âm thanh. Thay vào đó là bộ xử lí âm thanh tích hợp , bạn có thể tìm kiếm với các bước như trên .
Cách 3: Lỗi mất âm thanh ở loa nhưng tai nghe thì vẫn có
Khắc phục lỗi này bằng cách sau
Chuột phỉ vào “volume” và chọn “Playback devices” như hình vẽ
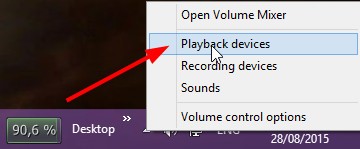
Chuột phải vào “speakers” và chọn “Emable”
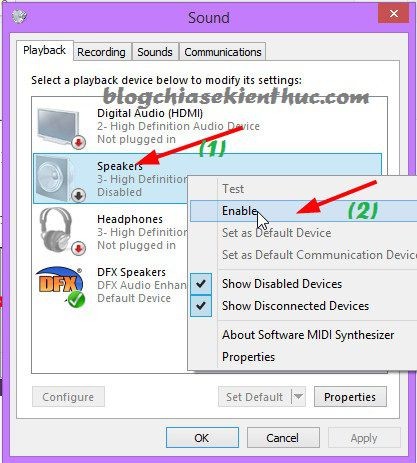
Khi đó, nó sẽ như thế này.
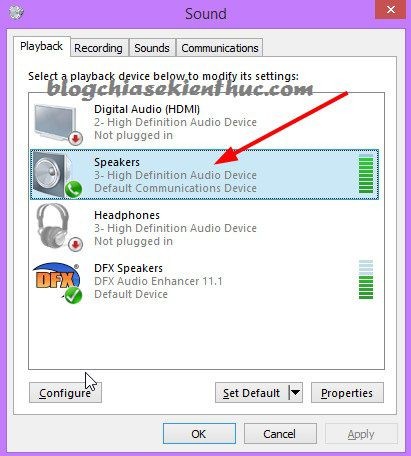
Bạn đã khắc phục được lỗi mất âm thanh chưa? Đó là các cách đơn giản để khắc phục được lỗi mất âm thanh trên laptop của bạn. Nếu các trường hợp trên vẫn không khắc phục được lỗi này, thì khả năng cao phần cứng của bạn bị hỏng. Hãy mang máy tính của bạn đến “bác sĩ” chính hãng để kịp thời sửa chữa nhé!
Bạn có thắc mắc lỗi mất âm thanh trên máy chủ thì sẽ mang lại ảnh hưởng tiêu cực ra sao không? Dịch vụ thuê máy chủ uy tín của chúng tôi sẽ khắc phục triệt để các tình trạng lỗi để quý khách an tâm sử dụng dịch vụ của chúng tôi. Niềm tin của khách hàng là niềm vui của chúng tôi.
>> Các tìm kiếm liên quan đến lỗi mất âm thanh trên máy tính
cách chữa lỗi mất âm thanh ở máy tính,
cách khắc phục máy tính bị mất âm thanh,
tại sao mất âm thanh máy tính,
lỗi máy tính không có tiếng,
máy tính mất tiếng,
cách sửa âm thanh máy tính,
cách khắc phục lỗi không nghe được âm thanh,
máy tính bàn không có tiếng