Trong bài trước, máy chủ Việt Nam đã cung cấp cho các bạn kiến thức về cách cài đặt Visual Studio Community 2015. Hôm nay, chúng tôi tiếp tục gửi đến các bạn cách thức làm việc với chúng.
Để làm việc được với Visual Studio Community 2013, các bạn cần tạo các project khác nhau để phục vụ cho các công việc tiếp theo. Hãy cùng nhau tạo project trong Visual Studio Community 2013 nhé.
Giao diện làm việc của Visual Studio Community 2013
Sau khi khởi động, cửa sổ làm việc của Visual Studio Community 2013 sẽ có dạng như sau:
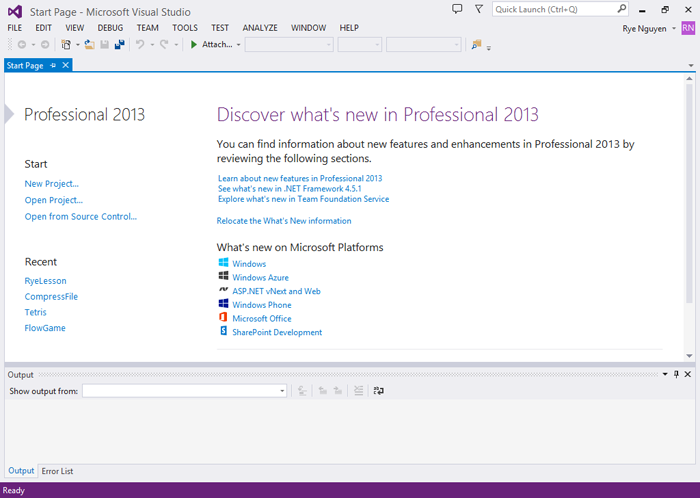
Giao diện hết sức đơn giản. Hãy cùng nhìn vào mục Start: chúng bao gồm một số thao tác với project và các mục Recent có những project ở những phiên làm việc trước đó. Cả hai mục trên đều nằm trong tab “Start Page” của Visual Studio Community 2013.
Nếu bạn không hiện Start Page, có thể thực hiện theo các bước sau:
- Trên thanh menu có Tool và chọn “Option”.
- Chọn thẻ tab Environment tiếp đến “Startup”.
- Click chuột vào hộp thoại “Atl startup” => chọn “Show Start Page”.
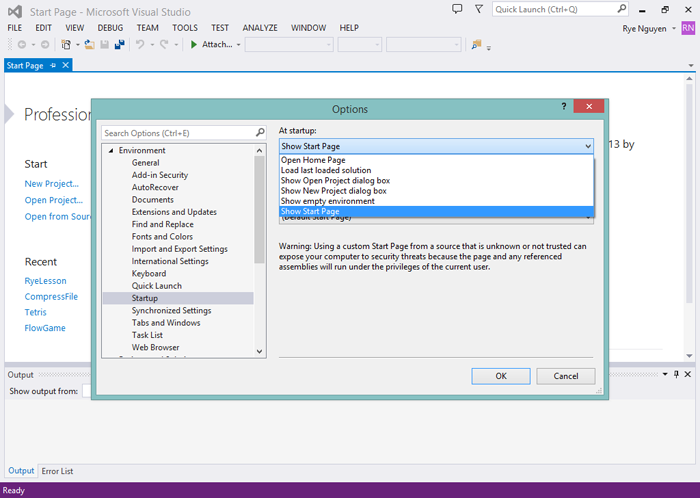
Tạo Project C đầu tiên với Visual Studio community 2013
Để tạo một project mới, các bạn có thể làm theo một trong 4 cách sau:
- Vào thanh menu và chọn File , tiếp đến click vào New và chọn Project.
- Nhấn tổ hợp phím “Ctrl + Shift + N”.
- Chọn biểu tượng “New” trên thanh công cụ
- Mục Start trong Start Page Nhấn chọn” New Project”
Sẽ có một cửa sổ hiện ra như sau:
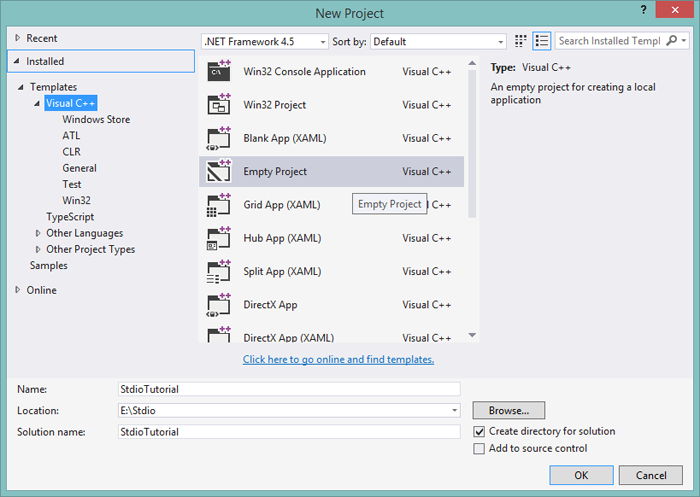
Hãy chọn mục “Empty Project” sau đó đặt lại tên và đường dẫn và bấm OK. Lúc đó, chương trình sẽ bắt đầu quá trình khởi tạo project.
Cửa sổ làm việc sau khi khởi tạo xong sẽ có dạng như sau:
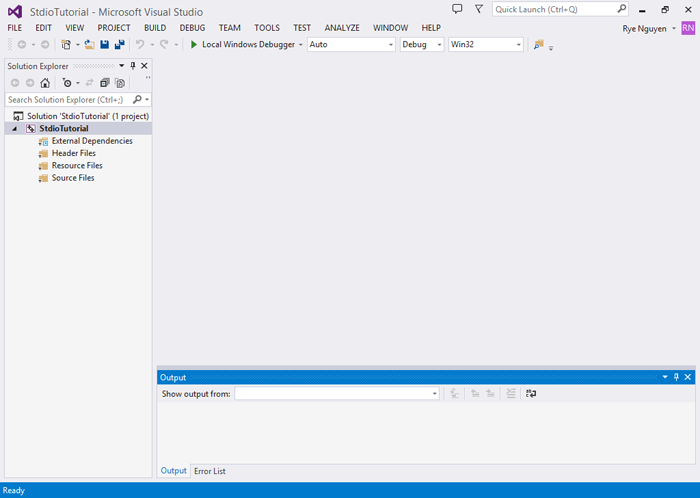
Viết chương trình đầu tiên
Tạo file .cpp và viết chương trình
Hãy tạo một file .cpp mới và bắt đầu viết chương trình sau khi tạo xong project. Có 2 cách sau:
- Chọn tên Project/Filter thích hợp và nhấn tổ hợp phím “Ctrl + Shift + A”.
- Nhấn chuột phải vào tên Project/Filter, chọn Add ➙ New Item.
Sau đó chọn C++ File (.cpp), đặt lại tên và nhấn nút Add.
Hãy bắt đầu viết chương trình đầu tiên của mình trên Visual Studio community 2013
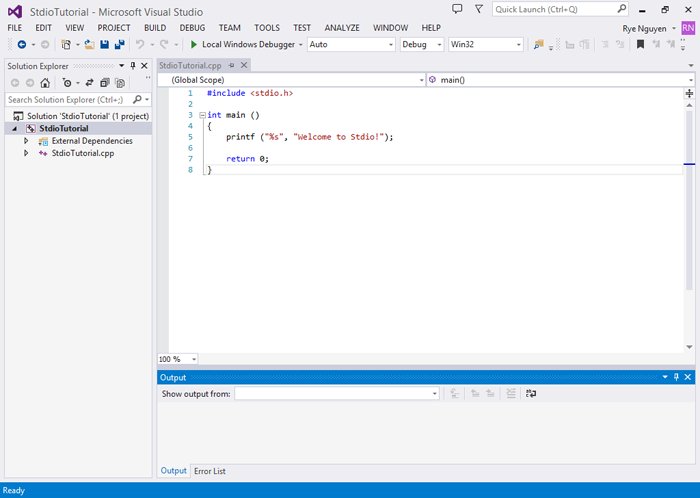
- #include <stdio.h>
- int main()
- {
- printf(“%s”, “Welcome to Stdio!”);
- getchar();
- return 0;
- }
Chạy thử chương trình
Hãy “Save” lại sau khi viết xong chương trình. Và tiến hành chạy chương trình.
Cách chạy chương trình như sau:
Các bạn chọn menu Build ➙ Build Solution hoặc nhấn phím F7.
Chương trình sẽ kiểm tra lỗi và thông báo ở cửa sổ Output. Nếu có lỗi xảy ra, sẽ có thông báo tại cửa sổ Output và lỗi sẽ được hiển thị trong Error List (View ➙ Error List).
Khi đã fix xong các lỗi, các bạn bấm tổ hợp phím Ctrl + F5 để chạy chương trình.
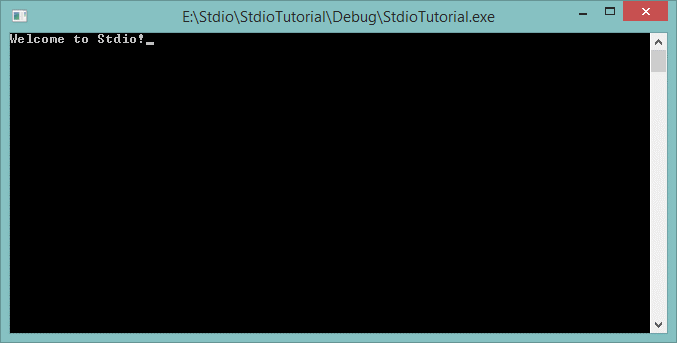
Trên đây là những thao tác cơ bản đầu tiên để các bạn làm quen với Visual Studio community 2013. Hi vọng với sự tìm tòi và khả năng sáng tạo của các bạn, sẽ code được những phần mềm thân thiện với người dùng nhờ chương trình không mất phí này.
Nếu các bạn để ý, sẽ thấy các phần mềm chương trình như thế này, đều sẽ được các công ty hay các doanh nghiệp chuyên về code thuê vps riêng để đảm bảo hoạt động được duy trì ổn định. Có thể bạn sẽ quan tâm đến dịch vụ cho thuê vps giả rẻ tạiVS Trading của chúng tôi. Nếu cần, hãy liên hệ với chúng tôi để được tư vấn.
>>
Các tìm kiếm liên quan đến Tạo Project với Visual Studio community 2013
visual studio community 2013 offline,
visual studio community 2013 iso,
microsoft visual studio community 2013,
visual studio community 2013 deutsch,
visual studio community 2013 limitations,
visual studio community 2013 download,
tự học visual studio 2013,
