Visual Studio Community được sử dụng làm môi trường phát triển ứng dụng rất hiệu quả. Hiện nay, nó được người dùng sử dụng rộng rãi. Bạn đang muốn thử sức mình với khoa học máy tính? Hãy cài đặt Visual Studio Community 2015 vào máy tính của bạn và bắt đầu thử sức mình nào.
1: Giới thiệu sơ lược về Visual Studio Community 2015
Visual Studio Community 2015 là một trong những bộ công cụ lập trình hữu ích. Nó hỗ trợ rất nhiều các ngôn ngữ khác nhau từ cơ bản nhất đến nâng cao. Một điều khác biệt là Visual Studio Community có thể phát triển các ứng dụng chạy được trên các nền tảng hệ điều hành khác nhau.
Các phiên bản Visual Studio 2015
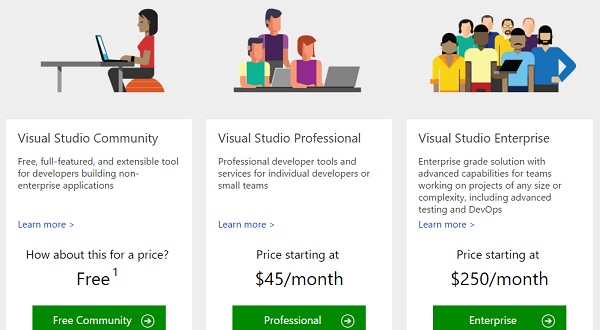
Trong 3 phiên bản này, chúng ta nên sử dụng Visual Studio Community, đây có lẽ là ưu ái của Microsoft dành cho những người đam mê lập trình. Đây là phần mềm miễn phí nhưng lại tích hợp đầy đủ các tính năng cơ bản phục vụ cho học tập cũng như làm việc của chuyên ngành thông tin hiện nay.
2: Tính năng và yêu cầu hệ thống của Visual Studio Community 2015
Tính năng chính:
- Gỡ lỗi và chẩn đoán
- Tải White Paper
- Phát triển cơ sở dữ liệu
- Công cụ kiểm tra
- Hỗ trợ nền tảng phát triển
- Môi trường phát triển tích hợp
- Hỗ trợ ALM
Yêu cầu hệ thống:
Visual Studio Community 2015 có thể chay trên tất cả các hệ điều hành, với những yêu cầu về hệ thống như sau:
- Bộ vi xử lý 1.6GHz hoặc cao hơn.
- RAM: 1 GB (32 Bit) hoặc 2 GB (64 Bit) (1.5 GB nếu chạy máy ảo).
- Ổ cứng trống: 4GB.
- 5400 RPM hard drive (vòng quay của ổ cứng)
- Card video tương thích với DirectX 9.
- Độ phân giải màn hình: 1024 x 768.
3: Cài đặt Visual Studio Community 2015
Trước tiên, bạn cần truy cập vào trang chủ của Microsoft để download phần mềm về máy của bạn.
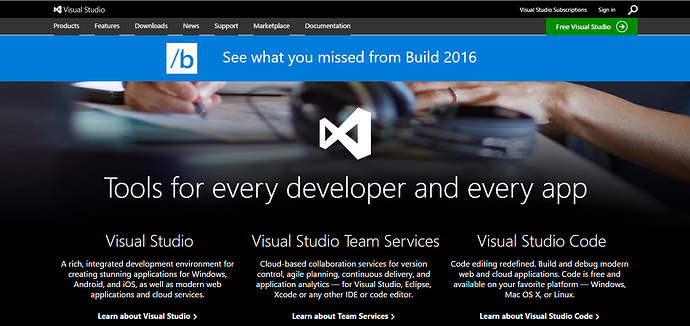
- Để download phần mềm, hãy Click vào Top download
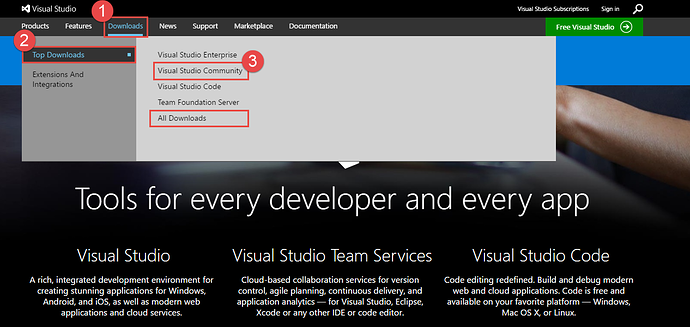
- Sau đó chọn Visual Studio Community để tiến hành tải phần mềm. Hoặc bạn có thể download tất cả, nếu bạn muốn dùng.
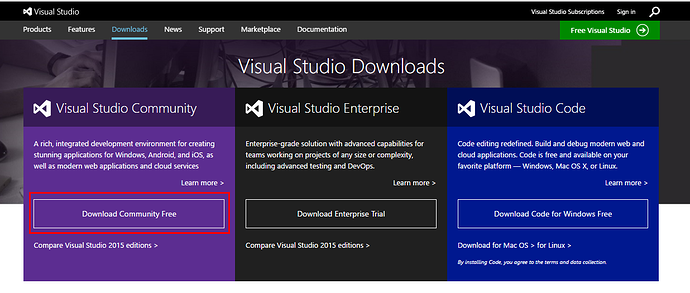
- Sau khi các bạn đã chọn tải bản cài đặt. Một trang mới sẽ được mở ra.
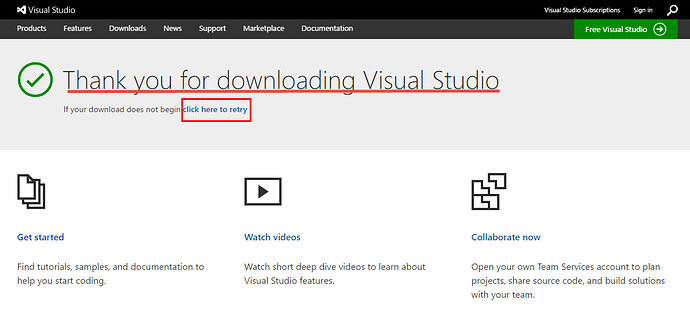
Nếu bạn vẫn chưa tải được bản cài đặt, bạn có thể click vào phần click here to retry để load lại việc tải xuống.
- Khi tải xuống thành công, hãy chọn vị trí lưu file cài đặt và nhấn Save
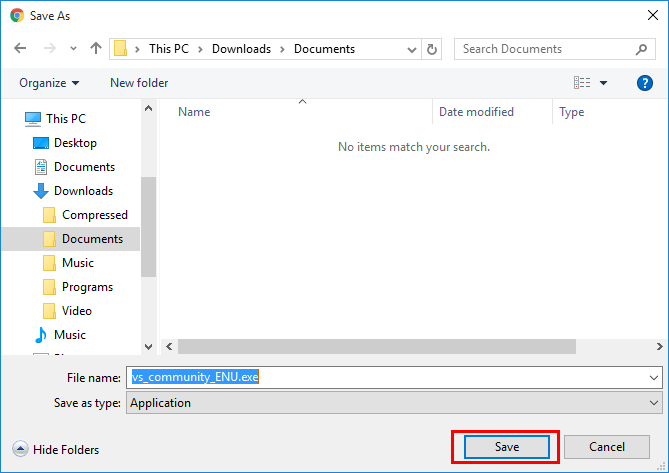
Sau khi tải xuống, gọc dưới bên trái có xuất hiện hình như thế này.
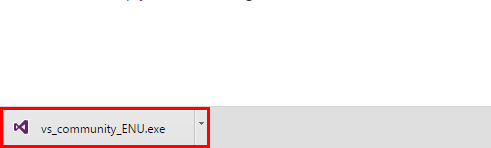
- Tiếp đó, hãy nhấp vào file cài Visual Studio Community 2015
- Sau đó, sẽ xuất hiện một phần thông báo downloadcác items. Quá trình load diễn ra rất nhanh
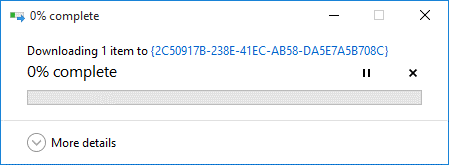
Tiến hành cài đặt nào!
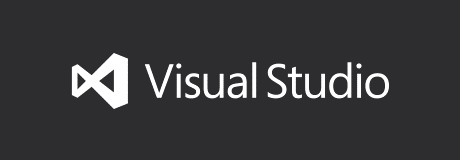
Đây là biểu tượng khi bắt đầu cài đặt. Sau đó, đợi quá trình load của Visual Studio Community 2015
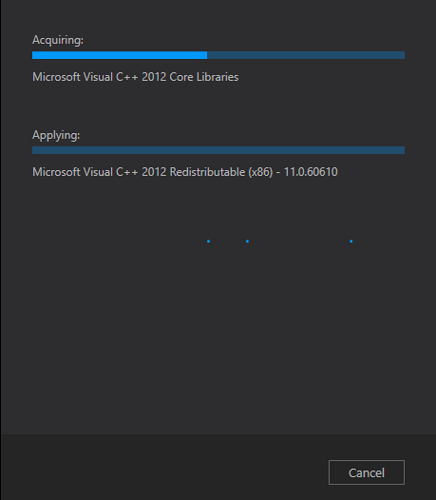
Chọn vị trí lưu phần mềm và chọn kiểu cài đặt.
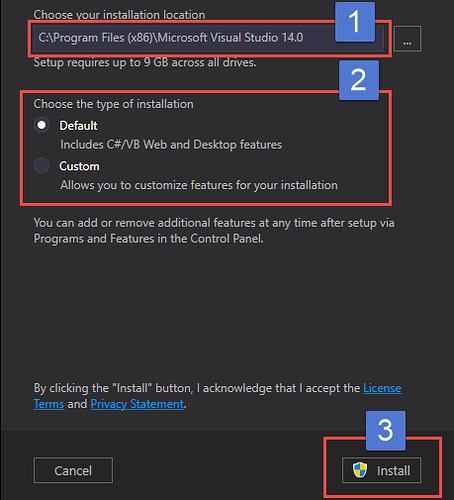
Lưu ý : Nên Chọn kiểu Custom
- Nhấp Installđể cài đặt
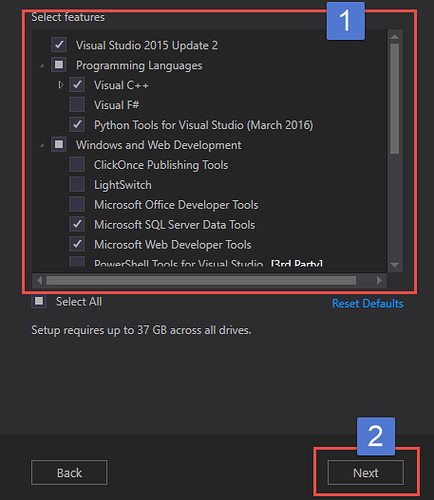
- Hãy tích vào các phần bạn muốn cài. Lưu ý rằng chọn càng nhiều thì thời gian cài đặt càng lâu.
- Sau đó nhấp Nextđể quá trình cài đặt bắt đầu.
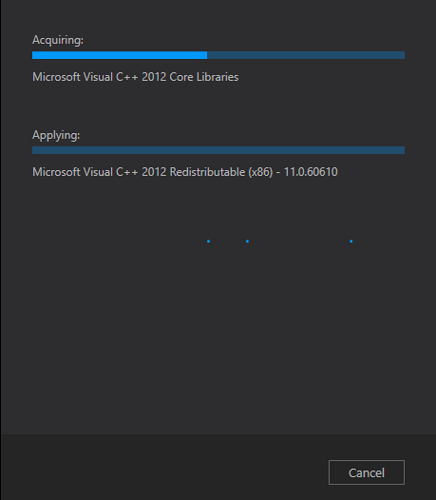
- Quá trình cài đặt tiếp theo hoàn toàn tự động
Quá trình cài đặt Visual Studio Community 2015 diễn ra khá lâu. Hãy duy trì ổn định nguồn điện của máy và kết nối mạng trong quá trình cài đặt. Để tránh phát sinh lỗi.
Khi xuất hiện hình này, nghĩa là bạn đã hoàn thành quá trình cài đặt Visual Studio Community 2015
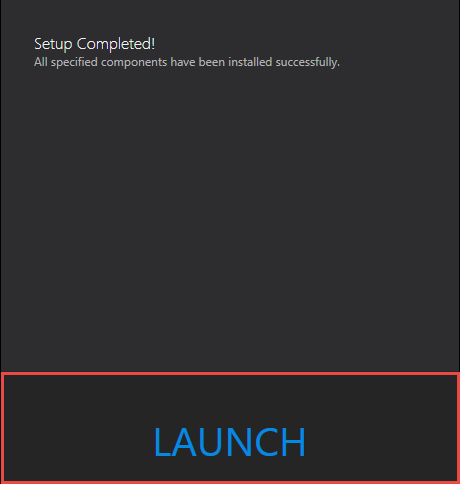
- Nhấn LAUNCHđể khởi chạy Visual Studio Community 2015.
Trên đây là tất cả quá trình cài đặt Visual Studio Community 2015. Bạn cũng có thể cài đặt chương trình này trên máy chủ ảo. Bài viết sau chúng tôi sẽ hướng dẫn các bạn cách tạo project trong Visual Studio Community 2015
Nếu là các doanh nghiệp hay công ty, hãy nên trang bị cho mình máy chủ ảo để cài đặt Visual Studio Community 2015 và các phần mềm khác được hoạt động tốt nhất. Dịch vụ thuê may chu tạiVS Trading là một gợi ý cho bạn. Chúc các bạn thành công!
các từ khóa liên quan:
cách cài visual studio 2010,
hướng dẫn cài visual studio 2010,
hướng dẫn cài visual studio 2013,
hướng dẫn cài đặt visual studio 2013,
visual studio community 2015 iso,
visual studio community 2015 license expired,
visual studio community 2015 review,
visual studio community 2015 tutorial,
