Bạn là người tự quản lý hệ thống máy chủ ảo của cá nhân, doanh nghiệp mình. Có những lúc bạn thấy nó hoạt động có vẻ hơi chậm do nhu cầu xử lý công việc ngày càng tăng và nghĩ ngay đến việc cần nâng cấp ngay.
Nếu bạn đọc và làm theo hướng dẫn nâng/hạ cấp gói máy chủ ảo của chúng tôi bạn sẽ thấy nó không thực sự quá phức tạp và có thể tự mình thực hiện được.
Trước khi nâng/hạ cấp gói máy chủ ảo bạn cần đăng nhập vào Client Area . Sau đó truy cập Cloud Control > Cloud Portal từ đầu để mở cổng thông tin đám mây của mình.
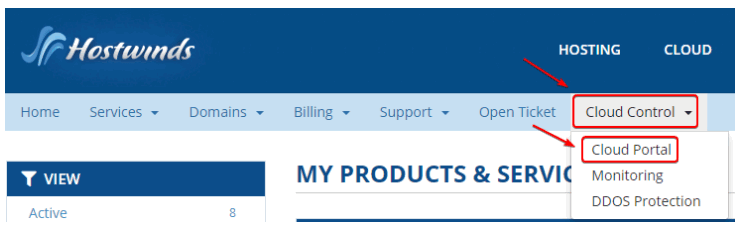
Khi đang ở trong Cổng thông tin điện toán đám mây của mình, bạn có thể nhấp vào Nickname của máy chủ ảo VPS hoặc Cloud để quản lý và xem tất cả các tùy chọn của bạn.
Nâng Cấp gói máy chủ ảo VPS
Bước một: Chọn nút Nâng cấp / Hạ cấp VM để bắt đầu Nâng cấp
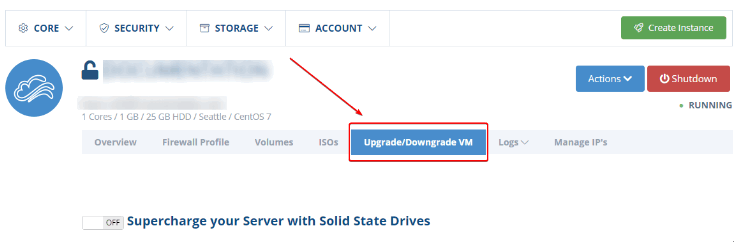
Bước hai: Chọn từ các tùy chọn được liệt kê có sẵn để nâng cấp máy chủ của bạn, tùy chọn cuối cùng được liệt kê cho phép bạn tùy chỉnh tài nguyên của mình theo ý muốn bằng cách nhấp vào trình đơn thả xuống có các mục về RAM, lõi CPU, Dung lượng đĩa hoặc Băng thông.
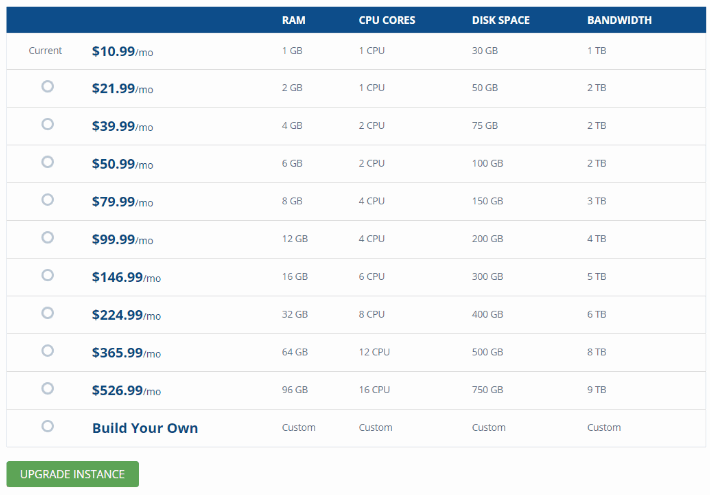
Bước ba: Nhấp vào nút Upgrade Instance khi hoàn tất và một trình duyệt bật lên sẽ xuất hiện một dạng hóa đơn mới.
Sau khi bạn thanh toán hóa đơn để nâng cấp máy chủ ảo VPS của mình, nút Apply Upgrade màu vàng sẽ xuất hiện trên trang Instance của bạn như hiển thị bên dưới:

Sau khi nhấp vào, một cửa sổ bật lên sẽ được hiển thị hỏi bạn có muốn chụp ảnh nhanh ngay bây giờ trên máy chủ hiện tại của mình không.
(Ảnh chụp nhanh là gì? Ảnh chụp nhanh là một thuật ngữ chỉ bản sao lưu hoàn chỉnh của máy chủ hiện tại của bạn. Trong trường hợp bạn muốn yêu cầu khôi phục máy chủ ảo VPS từ ảnh chụp nhanh được thực hiện trước đó thì có thể sử dụng ảnh chụp nhanh để tải lại trực tiếp tình trạng máy chủ này. Thời gian cần thiết để thực hiện một ảnh chụp nhanh phụ thuộc vào kích thước hiện tại của VPS)
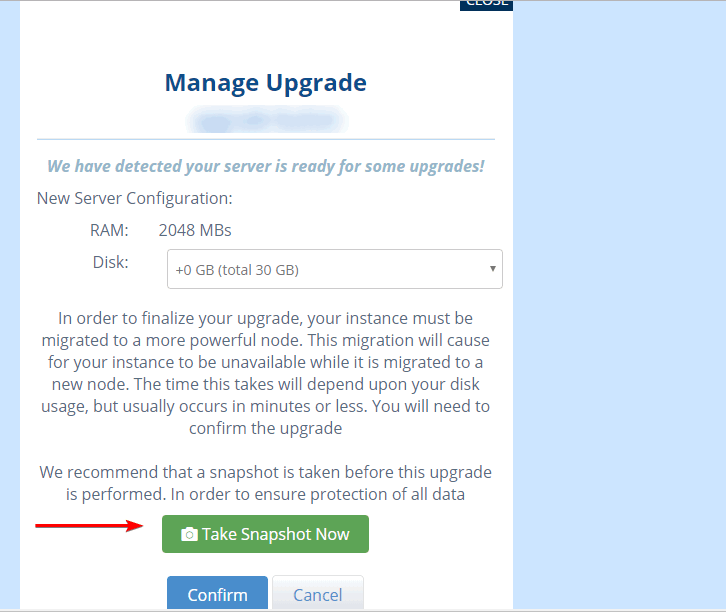
Bước bốn: Khi bạn chụp ảnh nhanh, bạn có thể quay lại trang Instance. Nếu bạn chọn tiến hành Nâng cấp mà không chụp ảnh nhanh, hãy chọn Áp dụng Nâng cấp để áp dụng không gian đĩa mới từ trình đơn thả xuống có sẵn và nhấp vào Confirm khi sẵn sàng để tiến hành và đã chọn các tùy chọn nâng cấp thích hợp.

>>> Dịch vụ Cloud Hosting có cần sử dụng thiết bị cân bằng tải không?
Nâng cấp đĩa là vĩnh viễn, nghĩa là chúng ta không thể hạ cấp và các ảnh chụp nhanh mới sẽ có kích thước theo kích thước đĩa mới. Những ảnh chụp nhanh này sẽ chỉ được sử dụng cho các trường hợp có kích thước tương đương hoặc lớn hơn.
Bước năm: Sau khi hoàn thành, nút nâng cấp màu vàng sẽ thay đổi thành nút màu xanh lá cây có tên Confirm Resize. Trình duyệt cá thể của bạn sẽ tự động làm mới khi bản nâng cấp được áp dụng.

Bước sáu: Một cửa sổ bật lên khác sẽ xuất hiện để xác nhận. Sau khi hoàn thành, hệ thống của bạn bây giờ sẽ hiển thị các tài nguyên mới được áp dụng.

Cuối cùng chúng ta nên khởi động lại máy chủ của mình sau khi nâng cấp hoàn tất. Bạn có thể thực hiện bằng cách chọn nút Actions màu xanh và chọn khởi động lại từ các tùy chọn có sẵn.
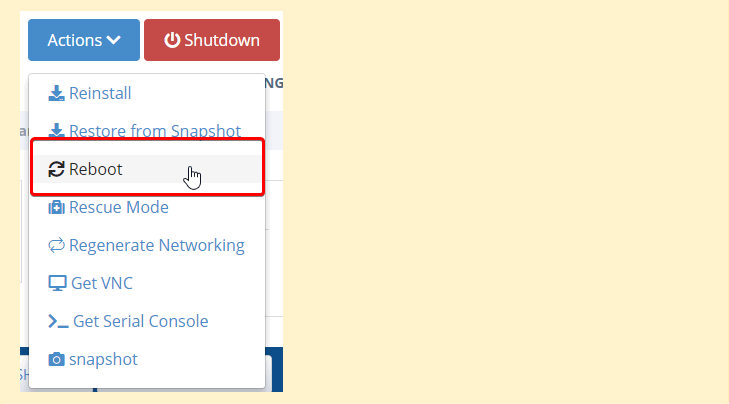
Lưu ý: Chúng ta có thể tăng dung lượng ổ đĩa trên máy chủ ảo VPS cùng với các tài nguyên khác nhưng bạn không thể giảm dung lượng ổ đĩa mà chắc chắn sẽ giữ nguyên vẹn dữ liệu hoặc không làm hỏng dữ liệu được.
VS Trading là đơn vị chuyên cung cấp dịch vụ máy chủ ảo VPS cùng với việc cấp quyền quản trị cao nhất cho người dùng, linh hoạt trong việc thay đổi, nâng cấp cấu hình cho phù hợp với nhu cầu sử dụng với giá máy chủ ảo hết sức cạnh tranh trên thị trường. Liên hệ thêm với chúng tôi để được cung cấp các dịch vụ hiện nay đang khuyến mại của chúng tôi:
- VPGD HN: Tầng 3, số 61 Mễ Trì Thượng, Phường Mễ Trì, Quận Nam Từ Liêm,Thành Phố Hà Nội.
- Tel: 028 7308 6666
- VPGD TPHCM: Tầng 2, 155 Võ Văn Tần, Phường Võ Thị Sáu, Quận 3, Thành phố Hồ Chí Minh
- Tel: 028 7308 6666
- Hotline: 0913 560 868 – 094 8384 678
- Email: [email protected]
