Nhắc đến phần mềm ảo hóa có thể ai cũng liệt kê ra được khá nhiều. Trong số đó, không thể khổng kể đến VirtualBox. Hãy cài đặt VirtualBox cho máy tính của bạn Bởi vì:
1: Lợi ích chính khi sử dụng máy ảo VirtualBox
- VirtualBox hỗ trợ chạy nhiều HĐH ảo cùng lúc.
- VirtualBox chạy được trên nhiều HĐH khác nhau, với nhiều phiên bản khác nhau.
- VirtualBox không yêu cầu máy tính hỗ trợ công nghệ ảo hóa phần cứng.
- VirtualBox là một phần mềm hỗ trợ tạo máy ảo đa nền tảng.
- VirtualBox hỗ trợ trao đổi dữ liệu qua lại giữa HĐH ảo và HĐH thật thông qua thư mục chia sẻ.
- VirtualBox cài đặt và sử dụng đơn giản, hoạt động nhẹ nhàng, ổn định.
2: Tổng quan về phần mềm VirtualBox
VirtualBox là một phần mềm tạo máy ảo miễn phí mà chuyên nghiệp nhất hiện nay. VirtualBox giúp bạn trải nghiệm những phần mềm mới, hệ điều hành mới, hoặc chương trình mới một cách an toàn và nhanh chóng. VirtualBox bạn không lo bị virus, lỗi hệ điều hành,… Một cách ngắn gọn, cài đặt VirtualBox sẽ mang lại rất nhiều tác dụng.
3: Tiến hành cách cài đặt VirtualBox
trong bài trước, chúng tôi đã hướng dẫn bạn cách cài đặt Visual Studio Community 2015. Tiếp theo của phần TIN CÔNG NGHỆ là cài đặt VirtualBox
Trước khi tiến hành cài đặt VirtualBox, hãy vào trang trủ và tải phầm mềm về và giải nén. Có thể gọi là giai đoạn chuẩn bị
Công đoạn cách cài đặt VirtualBox bắt đầu
Bước 1: Chọn File cài đặt
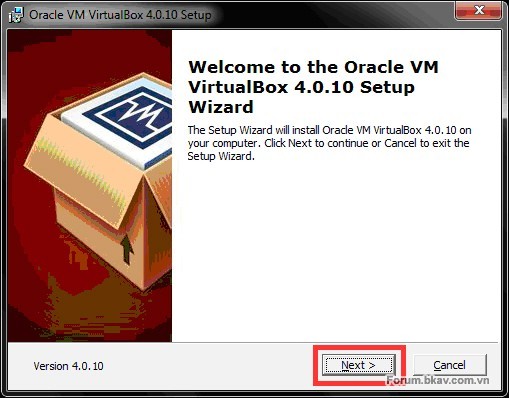
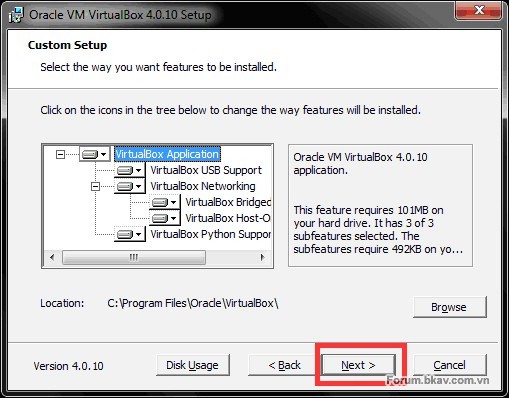
Nếu chuyên sâu, có thể nghiên cứu thêm để chọn các mục bên trong. Hoặc không, hãy để mặc định và chọn “Next”
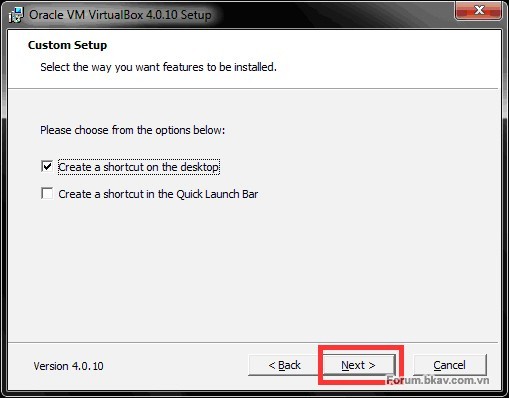
Nhấn Next để tiếp tục.
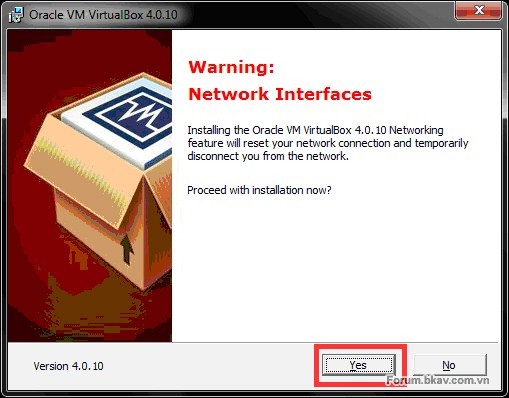
Chọn “Yes”
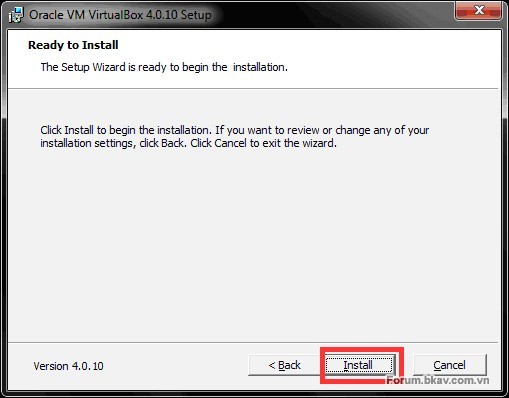
Nhấn “Install” để bắt đầu quá trình cài đặt VirtualBox.
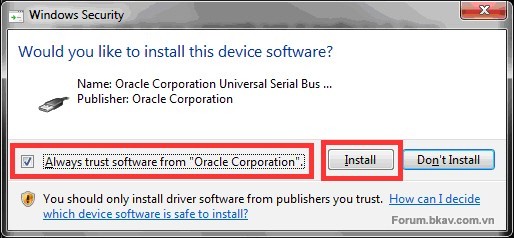
Chọn Always… để chấp nhận tất cả, không xác nhận lại, sau đó nhấn Install để tiến hành cài đặt.
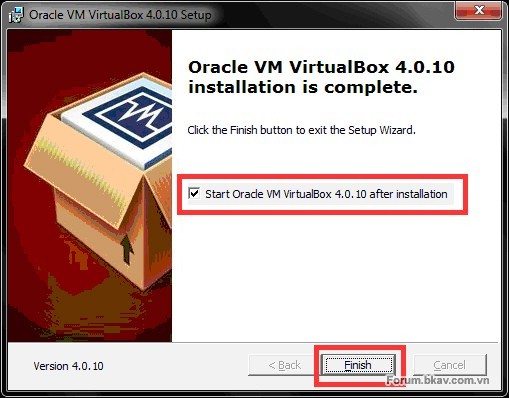
Khi đến giao diện trên, nghĩa là quá trình cài đặt đã thành công. Hãy chọn “Finish’ để thiết lập cho máy ảo.
Cách thiết lập cho máy ảo VirtualBox
- Name: Đặt tên cho máy ảo.
- Type: Chọn hệ điều hành bạn muốn cài
- Version: Chọn phiên bản hệ điều hành bạn muốn cài
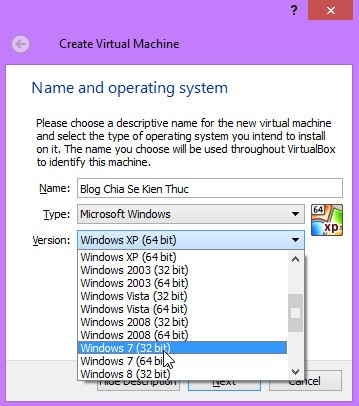
Tiếp theo là bạn hãy thiết lập cho dung lượng RAM bạn muốn sử dụng. RAM này sẽ lấy từ RAM thật nên bạn hãy cân nhắc kỹ nhé
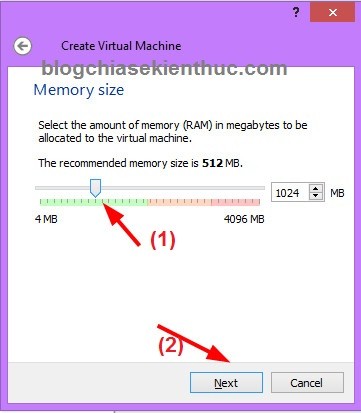
Tiếp theo bạn cứ giữ nguyên mặc định và nhấn “Create” để tạo.
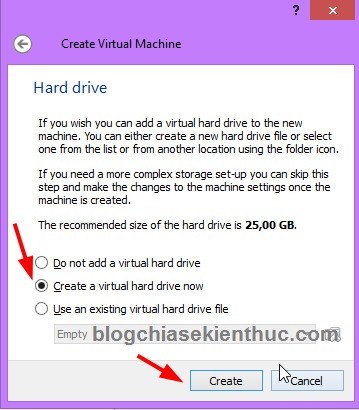
Chọn “HDD (Parallels Hard Disk)” > nhấn Next.
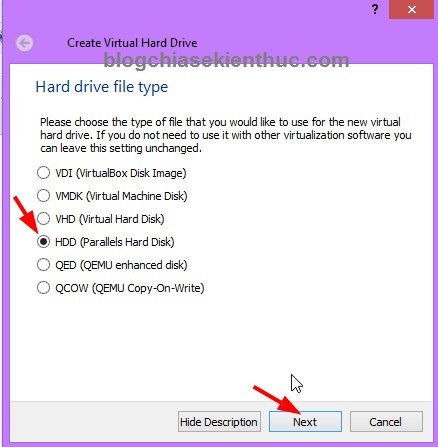
Sét dung lượng cho ổ đĩa bạn muốn cài Windows ảo. Tốt nhất là nên tạo ổ lớn hơn 20 GB cho thỏa mái nhé, sau đó nhấn “Create”
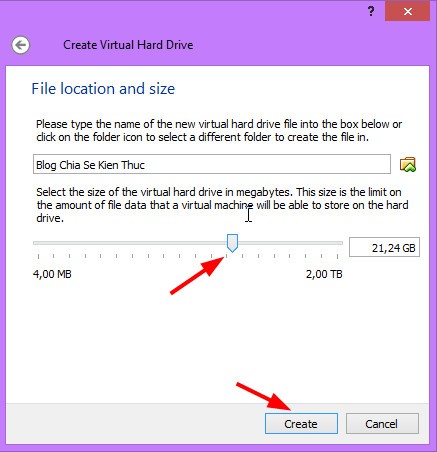
Giao diện máy tính ảo sẽ như thế này. Giờ chúng ta sẽ tiến hành cài đặt hệ điều hành lên máy tính ảo này nhé.
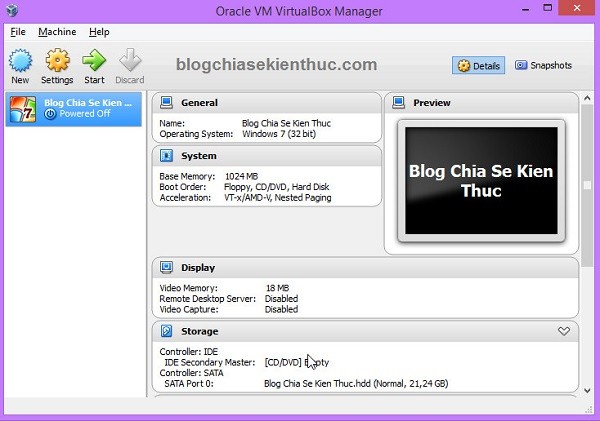
Cài đặt VirtualBox thật đơn giản, mà lại mang lại nhiều lợi ích. Bài sau chúng tôi sẽ hướng dẫn các bạn cách sử dụng Ubuntu trên VirtualBox.
Hãy tự cài đặt VirtualBox cho máy tính của bạn để có thẻ sử dụng được các lợi ích miễn phí mà VirtualBox mang lại.
Chúc các bạn thành công!
>> Các tìm kiếm liên quan đến tổng quan và cài đặt VirtualBox
hướng dẫn cài đặt virtualbox,
cách cài đặt virtualbox,
cài đặt máy ảo virtualbox,
cài đặt android trên virtualbox,
cài đặt oracle vm virtualbox,
cài virtualbox trên Ubuntu,
cách sử dụng virtualbox,
