Khi chúng ta sử dụng máy chủ ảo thì chúng ta có thể sử dụng tính năng Remote Desktop của windows để truy cập từ xa vào máy chủ ảo, còn muốn truy cập từ xa vào máy chủ để sử dụng, cài đặt thì chúng ta phải làm sao ? Bài viết nàyVS Trading sẽ chia sẻ với các bạn cách cài đặt và kích hoạt Microsoft Remote Desktop Licensing
Cách cài đặt máy chủ Remote Desktop Licensing :
Trong bài này mình dùng Windows Server 2012 R2, các bạn có thể dùng các bản cũ hơn như Windows Server 2012 hoặc Windows Server 2008 R2. Bản mới nhất sẽ bao gồm license luôn cho các bản còn lại.
Để cài đặt Remote Desktop Licensing các bạn mở Server Manager và chọn Add Roles and Features Wizard.
Chọn Role based or features based installation và Next
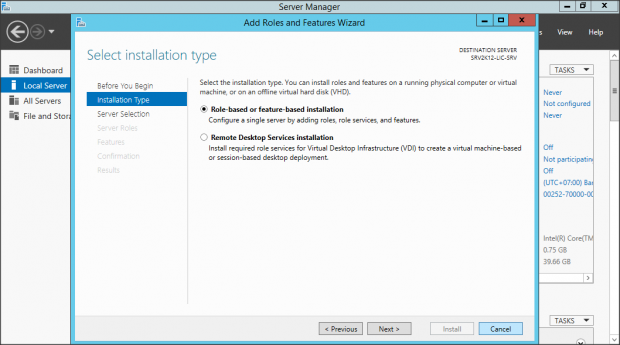
Chọn máy chủ để cài đặt Role, do có 1 máy chủ nên đã được chọn sẵn. Click Next

Phần Server Roles chọn Remote Desktop Services và Next

Bỏ qua phần Feature và click Next

Next

Phần Role Services chọn Remote Desktop Licensing và click Next

Xác nhận các thông tin trước khi cài đặt, click Install để tiến hành cài đặt

Cài đặt hoàn tất

Hướng dẫn kích hoạt máy chủ Remote Desktop License
Để sử dụng máy chủ License chúng ta cần kích hoạt máy chủ. Máy cần kết nối Internet để tiến hành kích hoạt
Để tiến hành kích hoạt chúng ta mở Control Panel => Administrative Tools => Remote Desktop Services => RD License Manager

Click chuột phải vào server và chọn Properties

Ở tab Connection Method chúng ta chọn là Web Browser

Điền các thông tin yêu cầu vào tab Required Information => OK

Chuột phải vào server và chọn Activate server để tiến hành kích hoạt máy chủ

Một hộp thoại xuất hiện, click Next để bắt đầu.

Connection Method, chọn Web Browser

Để tiến hành click vào đường link trong hộp thoại, một cửa sổ web sẽ mở ra

Chọn ngôn ngữ (English) và check chọn Activate a license server => Next

Copy và paste Product ID, nhập tên công ty và quốc gia => Next

Review lại thông tin và Next

Kích hoạt thành công, copy chuỗi mã kích hoạt

Dán chuỗi mã kích hoạt vào hộp thoại và click Next

Hoàn tất kích hoạt máy chủ Remote Desktop License

Thêm bản quyền cho máy chủ Remote Desktop License
Sau khi đã kích hoạt máy chủ bản quyền thành công, chúng ta tiến hành thêm bản quyền cho máy chủ này.
Click chuột phải vào máy chủ license và chọn Install Licenses

Một hộp thoại xuất hiện, click Next để tiếp tục

Click vào đường link trong hộp thoại, một cửa sổ web sẽ hiện ra

Chọn ngôn ngữ (English) và check chọn Install Client Access Licenses và click Next

Dán license server id, tên công ty và quốc gia
Chọn License Program là Other (*)
Click Next

Product type chọn Remote Desktop Services (Per device hoặc per user nếu muốn)
Nhập số lượng license vào mục Qualtity
Agreement number nhập 6565792 (*)
Click Next

Review lại thông tin trước khi click Next

Kích hoạt thành công, copy dòng mã

Paste dòng mã đã copy vào hộp thoại như ảnh và click Next

Đã hoàn thành việc thêm license

Lặp lại tương tự các bước trên cho các phiên bản Windows Server 2008, 2003 nếu muốn.

Kích hoạt Remote Desktop Services
Sau khi đã có máy chủ license đang vận hành, chúng ta tiến hành kích hoạt cho Remote Desktop Services.
Trong bài mình cài Remote Desktop Session Host chung với máy chủ license nên trong bài mình dùng localhost, nếu các bạn cài đặt khác server thì phải dùng địa chỉ IP máy license server
Ảnh dưới là cửa sổ RD License Diagnoser khi chưa kích hoạt. Cụ thể là Remote Desktop Services chưa kết nối được với máy chủ bản quyền

Để cập nhật máy chủ bản quyền cho Remote Desktop Service, chúng ta cần chỉnh một vài tùy chọn trong Group Policy
Chạy lệnh Run => gpedit.msc
Local Computer Policy => Computer Configuration => Administrative Templates => Windows Components => Remote Desktop Services => Remote Desktop Session Host => Licensing

Use the specified Remote Desktop License servers
Nhập IP máy chủ bản quyền vào và OK

Select the remote desktop licensing mode
Các bạn có thể tùy chọn Per device hoặc per user (tương ứng với máy chủ bản quyền) và OK

Cập nhật Group Policy
Chạy lệnh Run => gpupdate /force
Khởi động lại máy, RD Licensing Diagnoser báo như ảnh dưới.

Vậy là chúng ta đã hoàn tất việc kích hoạt cho máy chủ kích hoạt Microsoft Remote Desktop Licensing
(*)
Phần license program các bạn phải chọn đúng mới có thể kích hoạt được
Mình bổ sung một số license program và agreement number như bên dưới, các bạn có thể thử nếu muốn
License program: Select License
Agreement number: 3647589
License program: Other
Agreement number: 6565792
License program: Select License
Agreement number: 4965437
Kết luận : Trên đây là bài viết mà chúng tôi đã chia sẻ từng bước một cách cài đặt license server ra sao, cách kích hoạt và thêm license để sử dụng cho Remote Desktop Session Host (RDSH) như thế nào. Mỗi bước đều có hình ảnh kèm theo, chúng tôi hy vọng với những kiến thức mà chúng tôi vừa chia sẻ trên sẽ giúp các bạn biết cài đặt và kích hoạt Microsoft Remote Desktop Licensing
VS Trading chuyên bán các phần mềm bản quyền, các license, cung cấp các dịch vụ cho thuê máy chủ server, chỗ đặt máy chủ,….
Liên hệ nếu bạn cần chúng tôi tư vấn hay hỗ trợ:
CÔNG TY CỔ PHẦN VS Trading
Địa chỉ: Tầng 3, số 61 phố Mễ Trì Thượng, Phường Mễ Trì, Quận Nam Từ Liêm, Thành phố Hà Nội, Việt Nam, Việt Nam
Địa chỉ: 366 Huỳnh Văn Bánh, Phường 14, Quận Phú Nhuận, TP.HCM
Hotline: 028 7308 6666 – 028 7308 6666 – 0962 788 835
Hotline:028 7308 6666 – 0936 300 136
Tổng đài hỗ trợ kỹ thuật và tư vấn dịch vụ: 0913 560 868 – 094 8384 678
