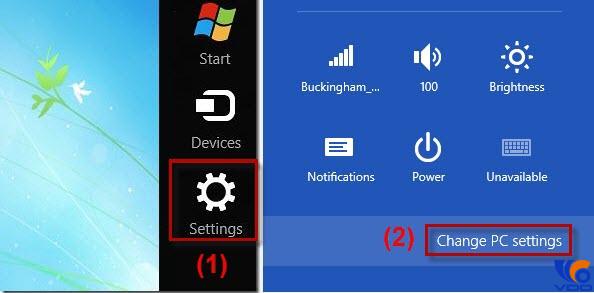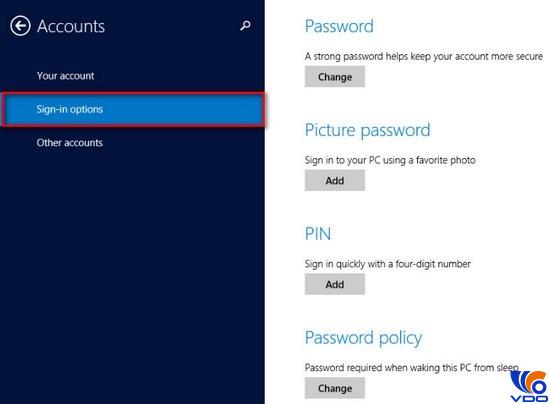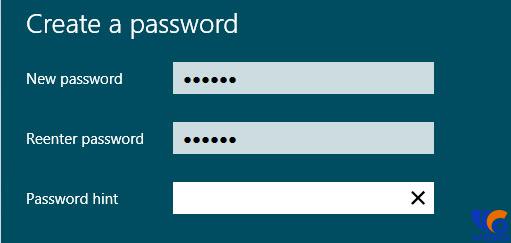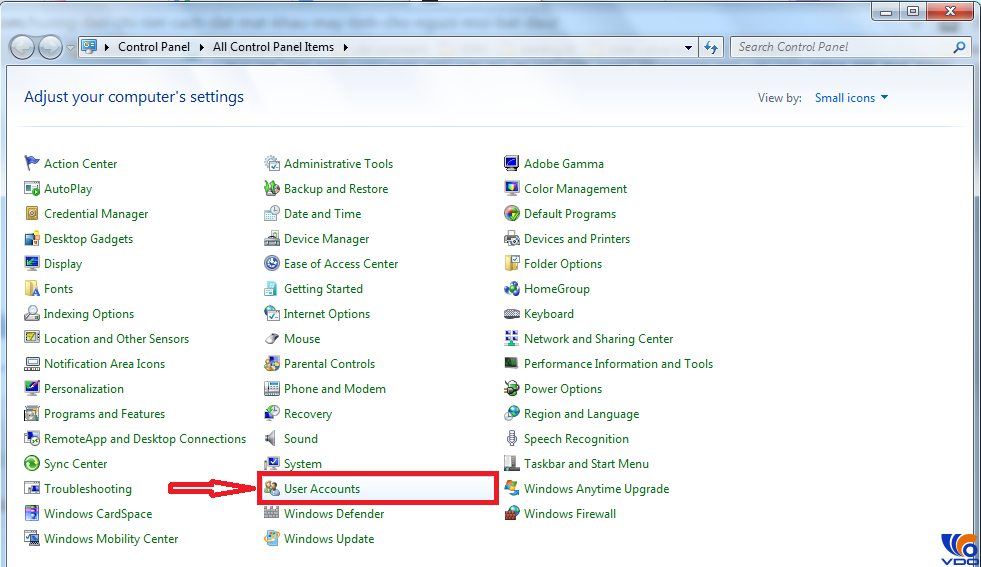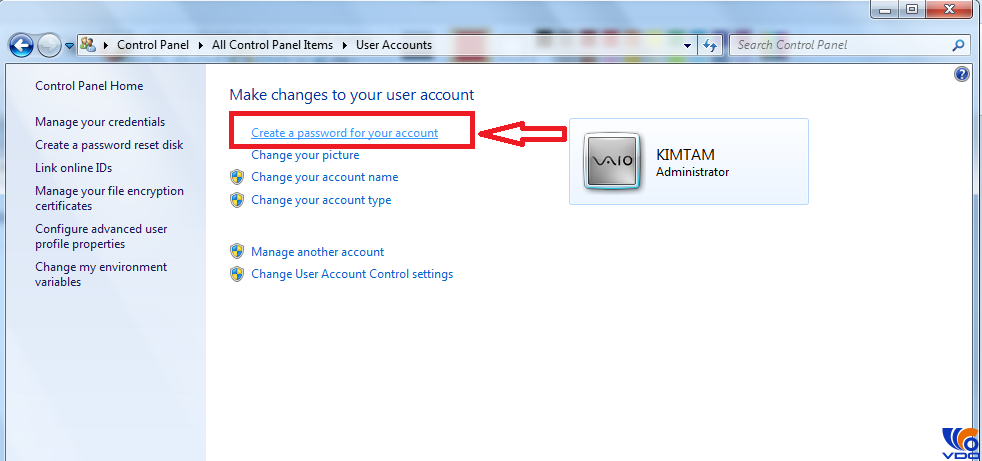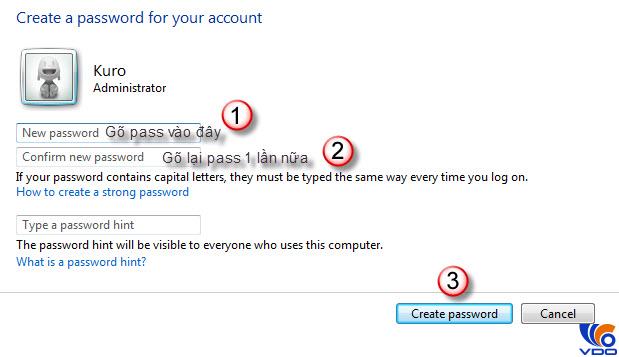Việc cài đặt mật khẩu cho máy tính của bạn đảm bảo người khác không thể truy cập vào máy tính của bạn nếu chưa được sự cho phép của bạn. Việc cài đặt mật khẩu cho máy tính không quá phức tạp, bạn chỉ cần làm theo các bước hướng dẫn sau đây là bạn có thể cài cho máy tính của mình một dòng mật khẩu bảo mật
Hai hệ điều hành thông dụng nhất hiện nay đó là Windows 7 và Windows 8, cách cài đặt mật khẩu cho máy tính trên hai hệ điều hành này cũng có chút khác nhau nên bài viết này mình sẽ chia sẻ cách đặt mật khẩu cho máy tính trên Win 7- Win 8 nhé
Cách đặt mật khẩu cho máy tính trên Window 8
Bước 1: Kéo chuột xuống góc bên phải phía dưới màn hình ( hay nhấn tổ hợp phím Windows+ I ) và chọn Setting ( Cài đặt ), sau đó chọn Change PC Settings
Cách đặt mật khẩu cho máy tính trên Window 8
Bước 2: Nhấn vào User ( hay Accout) ở góc trên bên phải. > chọn Sign-in options –> Add hoặc Change để tạo, hoặc đổi mật khẩu
Điền mật khẩu cho máy tính trên Win 8 của bạn
Bước 3: Hộp thoại Creat a password mở ra các bạn nhập
+ New Password: Nhập mật khẩu mới
+ Reenter passwword: Nhập lại mật khẩu
+ Password hint: Gợi ý passwword, chỗ này có thể bỏ trống.
Đặt mật khẩu máy tính sử dụng Win 8 thành công
Lưu ý: Mật khẩu các bạn nên đặt có cả chữ cái in hoa, in thường, chữ số và kí tự đặc biệt để có thể bảo mật tốt. Nếu bạn không nhớ được mật khẩu thì tốt nhất nên lưu lại mật khẩu trên điện thoại cá nhân hoặc đặt mật khẩu gắn với thông tin cá nhâ để tiện nhớ. Trên đây là hướng dẫn cài đặt mật khẩu máy tính win 8 và dưới đây mình sẽ tiếp tục hướng dẫn đạt mật khẩu máy tính trên win 7 nhé
Cách đặt mật khẩu cho máy tính trên Window 7
Bước 1: Đầu tiên các bạn chọn Start chọn Control Panel ngay bên cột bên phải màn hình
Cách đặt mật khẩu cho máy tính trên Window 7
Bước 2: Tìm đến User Accounts
Bước 3: Tiếp theo chọn Create a password for your account
Bước 4: Sau đó bạn sẽ thấy hiện lên một bảng mẫu các thông tin cần hoàn thành để có thể cài đặt mật khẩu cho máy tính win7 của bạn như sau
1: Gõ mật khẩu cần đặt mới là gì ?
2: Nhập lại mật khẩu phía trên
Bỏ qua phần Type a password hint nhé, đó là mật khẩu gợi ý khi bạn gõ sai mật khẩu
Ngay sau khi điền thông tin mật khẩu thành công bạn chọn Create password để hoàn thành quá trình cài đặt mật khẩu cho máy tính dùng Win 7.
Kết luận: Chúng tôi đã hướng dẫn các bạn cách đặt mật khẩu cho máy tính trên cả 2 hệ điều hành thông dụng nhất hiện nay là Windows 7 và Windows 8, bạn chỉ cần làm theo các bước mình hướng dẫn là đã có thể cài đặt ngay một cái mật khẩu bảo mật để bảo vệ máy tính yêu của mình rồi. Muốn kiểm tra xem máy tính của bạn đã cài đặt mật khẩu thành công chưa, bạn chỉ cần reset lại máy tính hoặc cho máy tính ở chế độ ngủ đông rồi bật lên là có thể kiểm chứng được ngay.
Rất mong quý khách hàng tiếp tục ủng hộVS Trading trong dịch vụ Data center và phân phối máy chủ chính hãng để chúng tôi có cơ hội phát triển và đồng hành lâu dài, mang lại lợi ích thiết thực cho việc kinh doanh của khách hàng
Chúc các bạn thành công!
>>> Gợi ý chủ đề tìm kiếm liên quan:đặt mật khẩu cho máy tính,đặt mật khẩu cho máy tính win 7,đặt mật khẩu cho máy tính win xp,đặt mật khẩu cho máy tính win 8,đặt mật khẩu cho máy tính bàn,cách đặt mật khẩu cho máy tính win 7,cài đặt mật khẩu cho máy tính,cách đặt mật khẩu cho máy tính win xp,cách đặt mật khẩu cho máy tính laptop