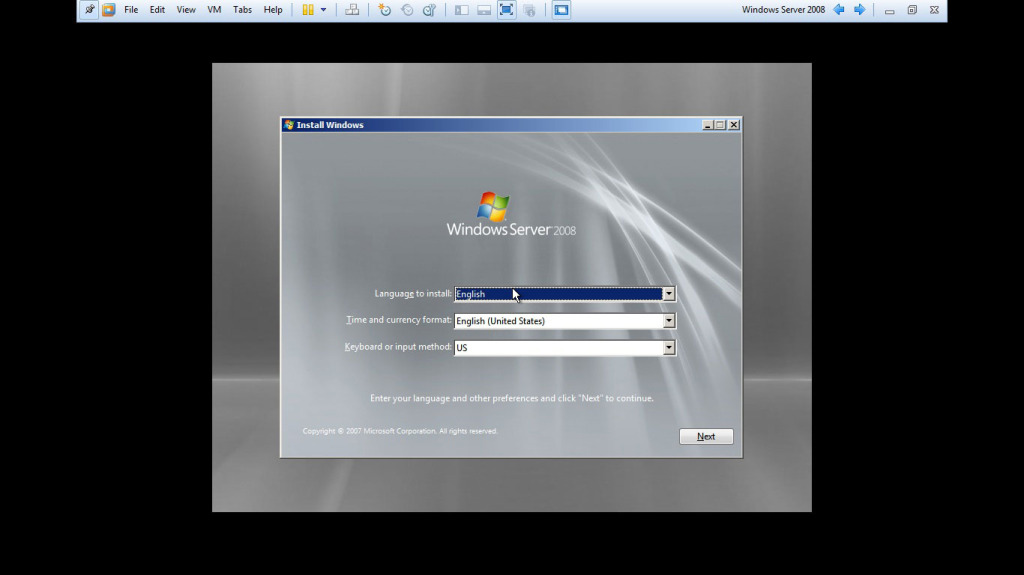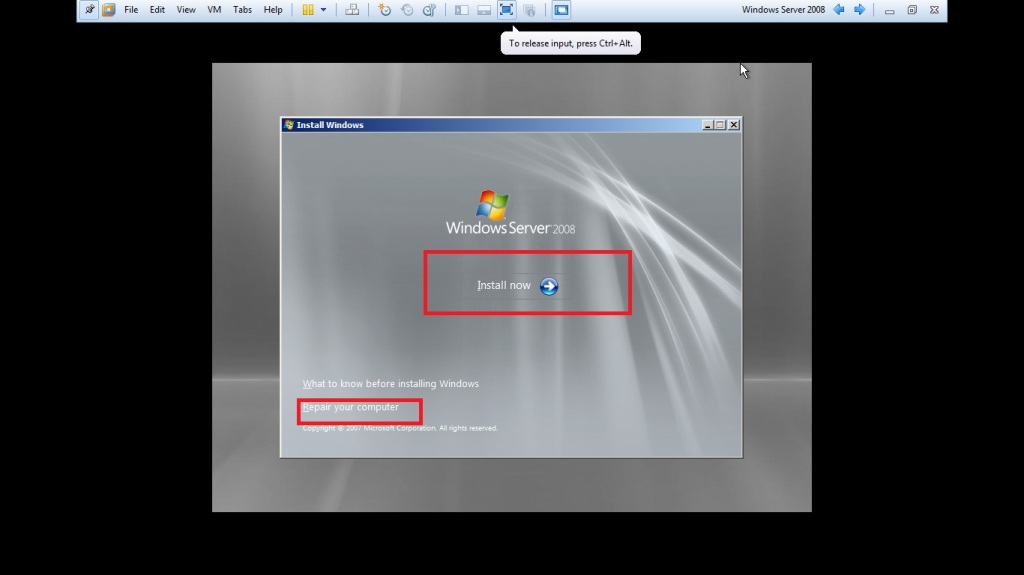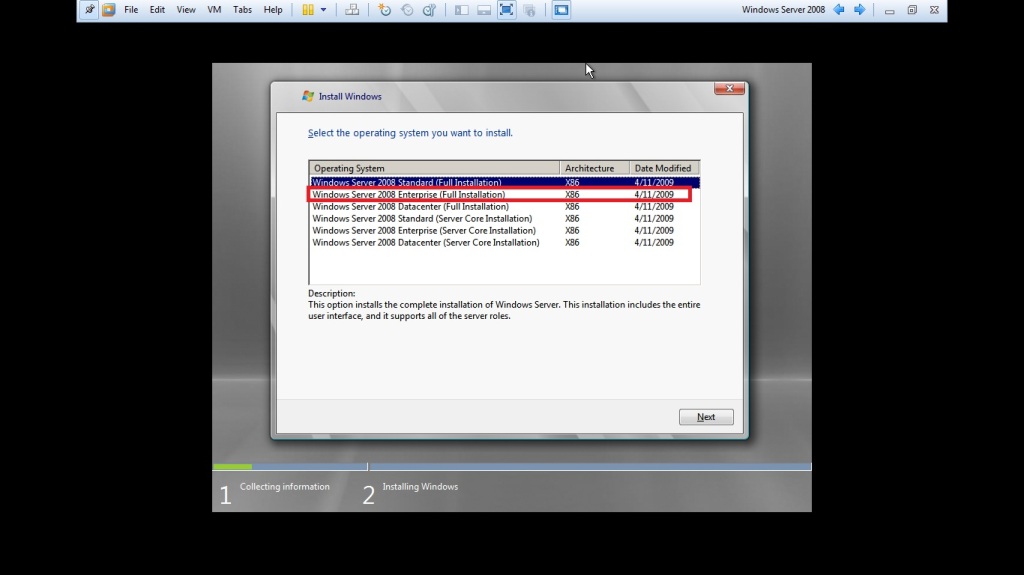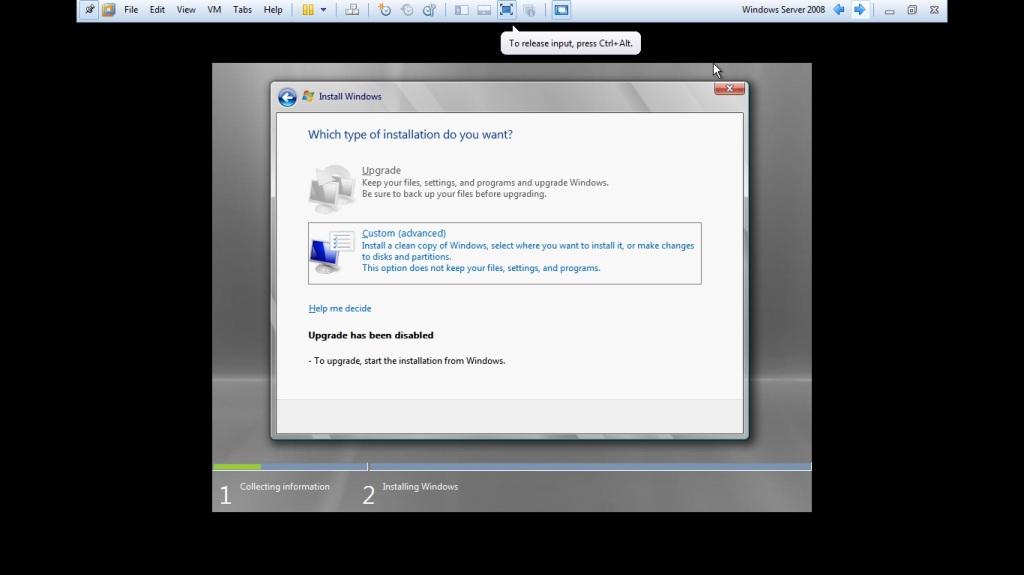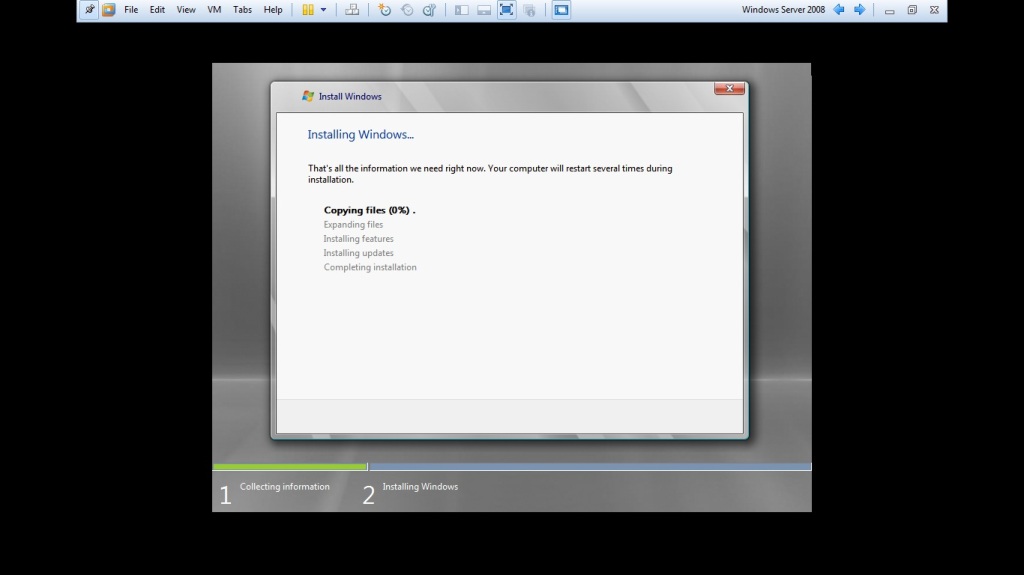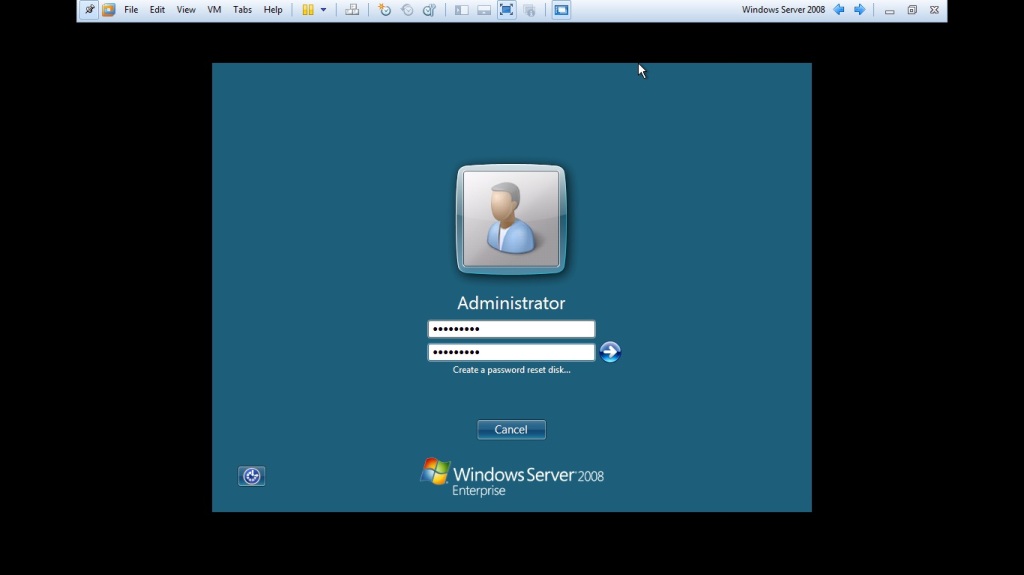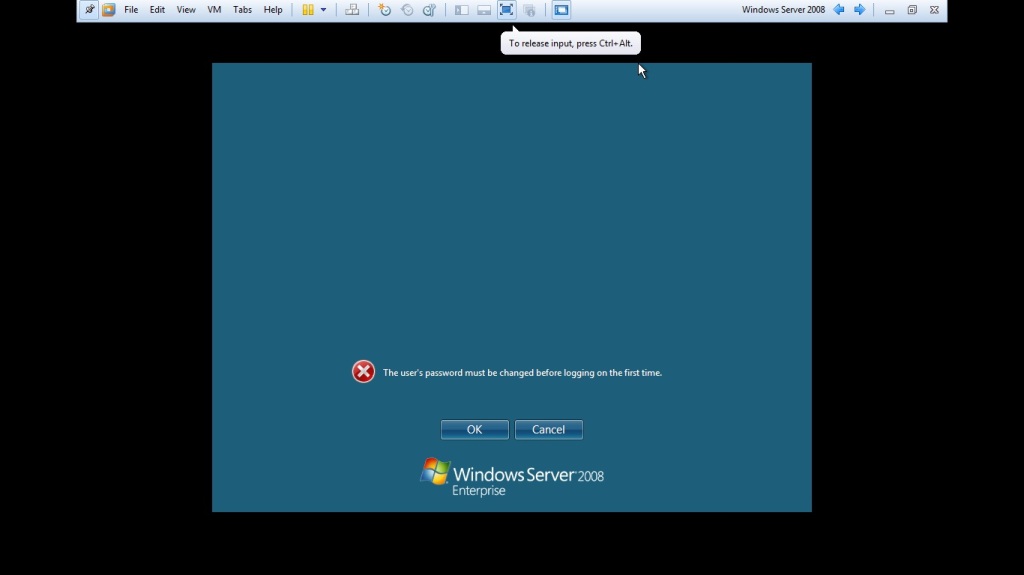Hôm nay chúng tôi sẽ chia sẻ với bạn đam mê công nghệ thông tin bài viết ” Tổng quan và cách cài đặt Windows Server 2008 Enterprise ” hy vọng với bài viết này các bạn sẽ hiểu rõ và chi tiết hơn về Windows Server 2008 Enterprise và cách cài đặt Windows Server 2008 Enterprise
Tổng quan về Windows Server 2008
Hệ Điều Hành Windows server 2008 kế thừa điểm mạnh của những phiên bản windows server trước đó , bổ sung những tính năng mới và nhưng cải tiến vượt trội như: công nghệ ảo hóa , tăng cường về bảo mật , công cụ hỗ trợ quản trị hệ thống…., Giúp tiết kiệm thời gian và giảm chi phí góp phần cũng cố hạ tầng công nghệ thông tin của doanh nghiệp .
Những điểm đáng chú ý của windows server 2008 :
- Window server 2008 có một nền tảng ổn định và tin cậy
- Công nghệ ảo hóa ( Virtualization )
- Cải tiến về Web Server
- Nâng cao độ bảo mật
Các Phiên bản của Windows Server 2008
Windows Server 2008 gồm có 8 phiên bản : Windows Server 2008 Standard , Windows Server 2008 Enterprise , Windows Server 2008 Datacenter , Windows Web Server 2008, Windows Server 2008 for Itanium-Based Systems , Windows Server 2008 Standard Without Hyper-V,Windows Server 2008 Enterprise Without Hyper-V,Windows Server 2008 Datacenter Without Hyper-V
Cài đặt Windows Server 2008 Enterprise
Để cài đặt windows Server 2008 (x86) , bạn cần đảm bảo cấu hình phần cứng của mình như sau :
Bộ Vi xử lý : Tốc độ >= 2GHz
Bộ Nhớ RAM : >=2GHz
HDD : >=120GB
Các bước cài đặt windows Server 2008 :
Khởi động máy tính từ DVD Windows Server 2008 Enterprise ( ở đây mình sử dụng file iso làm demo cho các bạn và sử dụng máy ảo đề thực hiện ) lựa chọn ngôn ngữ dùng để cài đặt cùng những thông tin liên quan và bấm Next
Bấm Instal now để bắt đầu cài đặt .Nếu muốn phục hối hệ thống bạn kích vào tuy chọn Repair your computer
Trong màn hình Where install windows , nếu HDD của bạn được trình cài đặt tự động nhận ra , bạn tạo các phần vùng của mình bằng cách sử dụng các chức năng New, Format . Ngược lại , nếu đĩa cứng của bạn không xuất hiện , rất có thể driver dành cho thiết bị của bạn chưa được tích hợp sẵn trên windows. Trong trường hợp này, bạn cần sử dụng chức năng Load Driver để cài đặt driver cần thiết .
Bạn nút Next ngay khi bạn tạo xong các phân vùng của mình.
Đến bước này Windows Server 2008 đã có đầy đủ các thông tin chuẩn bị và tiến hành setup Windows Server 2008
Trong quá trình cài đặt , hệ thống sẽ khởi động lại khá nhiều lần để thự hiện các thao tác cấu hình cần thiết .
Khi tiến trình cái đặt hoàn thành , hệ thống tự động đăng nhập với tài khoản Administrator . Vì mật khẩu mặc định của Administrator khi cài đăt là rỗng, nên trong lần đăng nhập đầu tiên, hệ thông yêu cầu bạn thay đổi mật khẩu ngay lập tức.
Khi thông báo ” Your password has been changed ” xuất hiện , bạn bấm nút OK để đăng nhập vào Windows Server 2008
Vậy là bạn đã hoàn thành quá trình cài đặt Windows Server 2008 rồi đó, bạn đã làm được chưa? Nếu bạn còn thắc mắc ở điểm nào bạn vui lòng để lại câu hỏi của bạn cho chúng tôi. Chúng tôi sẽ tư vấn cụ thể và chi tiết hơn nữa cho bạn
VS Trading chúng tôi với nhiều năm kinh nghiệm trong lĩnh vực máy chủ , nhiều năm cho thuê máy chủ , cho thuê VPS, cho thuê chỗ đặt máy chủ nên bạn hoàn toàn có thể yên tâm về dịch vụ của chúng tôi nhé
VS TRADING – Theo hoclamit.com