Ubuntu là mã nguồn mở hoàn toàn miễn phí, chúng ta có thể tuỳ chỉnh mọi thứ nếu thích. Việc trải nghiệm Ubuntu mà không cần cài đặt song song với Windows trở nên đơn giản khi được cài trên máy ảo VirtualBox.
Đây là một giải pháp hoàn hảo giúp bạn không gây ảnh hưởng tới việc mất mát dữ liệu và các phân vùng mà vẫn tìm hiểu và sử dụng được Ubuntu. Ngoài ra, bạn cũng không cần phải có USB hay ổ đĩa DVD. Công việc của bạn chỉ đơn giản là cài máy ảo VirtualBox.
Trước khi cài đặt Ubuntu trên VirtualBox. Hãy đọc qua bài viết này để tránh các lỗi không mong muốn nhé!
Các chương trình cần có khi cài đặt Ubuntu trên VirtualBox
- Chương trình máy chủ ảo VirtualBox.
>>> Ở bài trước, chúng tôi đã hướng dẫn bạn cài đặt VirtualBox. Các bạn có thể xem lại.
- Bản iso tương thích với máy.
Các bước cài đặt Ubuntu trên VirtualBox
Khi VirtualBox đã được cài, hãy tiến hành cài đặt Ubuntu trên VirtualBox theo các bước sau:
Bước 1: Khởi động chương trình, hãy chọn “New”
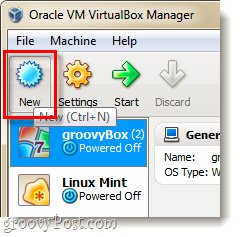
Bước 2: Đặt tên cho hệ điều hành bạn muốn tạo
Hãy chọn như hình vẽ dưới đây.
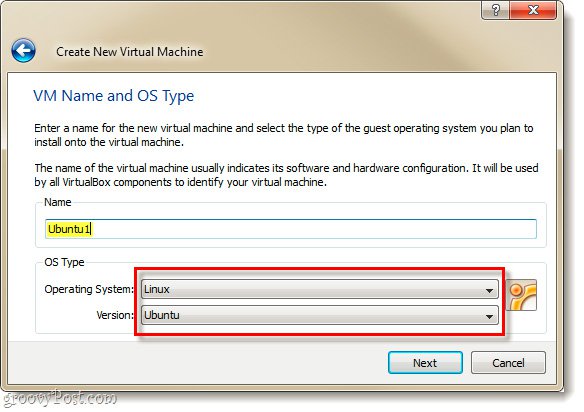
Sau khi cài đặt được hệ thống hệ điều hành bạn muốn tạo. Hãy click vào tên bạn vừa tạo và chọn “Start”.
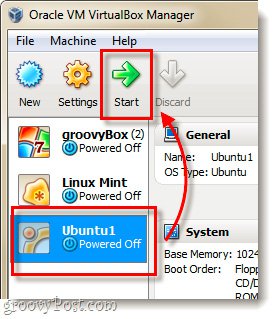
Khi đó, VirtualBox sẽ khởi động và tải các yếu tố cần thiết. Khi tải xong, sẽ có cửa sổ thông báo hiện lên. Nó hỏi bạn về chỗ để file iso.
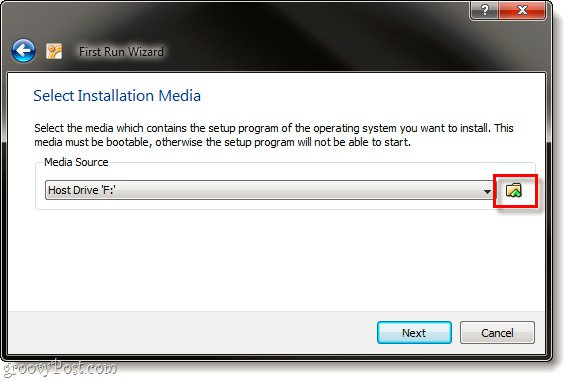
Hãy dẫn đường dẫn đến thư mục chứa file iso trong máy tính để VirtualBox nhận được. Kết thúc thao tác này bằng cách chọn “Open”
Lúc này, sẽ có 1 cửa sổ khác hiện lên, tóm tắt toàn bộ thông tin được thiết lập và hiển thị ở bước cuối. Đồng thời kiểm tra lại lần cuối trước khi tiến hành cài đặt để đảm bảo không gặp phải bất cứ sơ xuất nào.
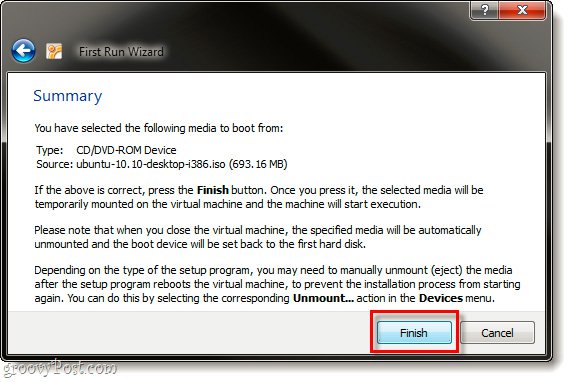
Bắt đầu quá trình cài đặt Ubuntu trên VirtualBox bằng cách nhấn “Finish”
Quá trình khởi tạo bắt đầu. Bước đầu tiên là chọn ngôn ngữ hiển thị. Tại đây, người dùng có 2 lựa chọn chính là: Try Ubuntu và Install Ubuntu.
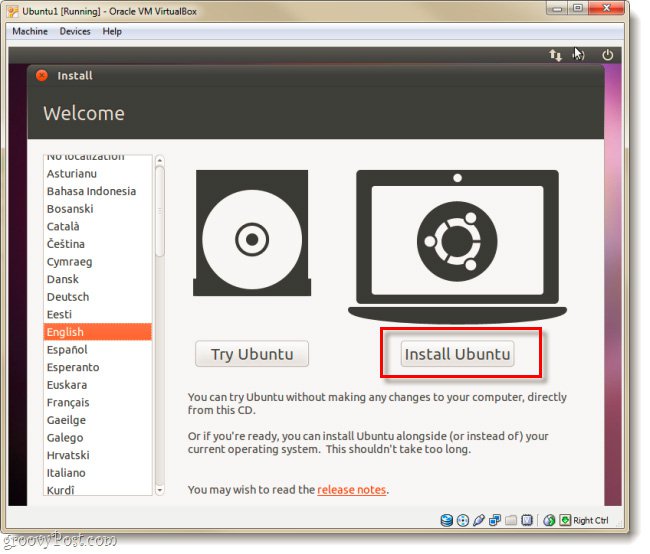
Khi màn hình này hiện lên, hãy click vào 2 ô trống phía dưới như hình sau để tiếp tục cài đặt. Quá trình này, thời gian tiến hành sẽ lâu hơn nhưng bù lại sẽ giúp hệ thống được cài đặt đầy đủ hơn.
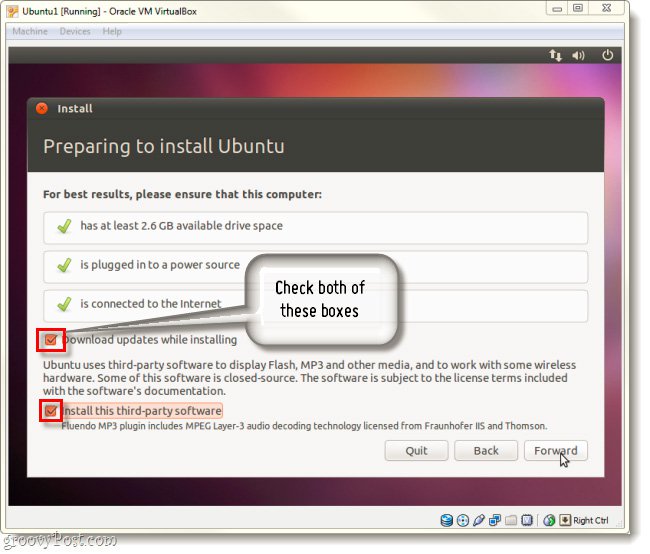
Tiếp tục chọn như các hình vẽ sau đây.
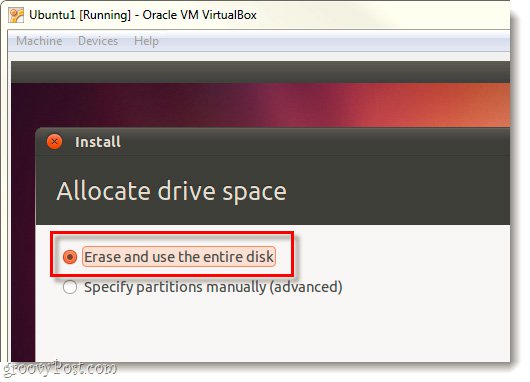
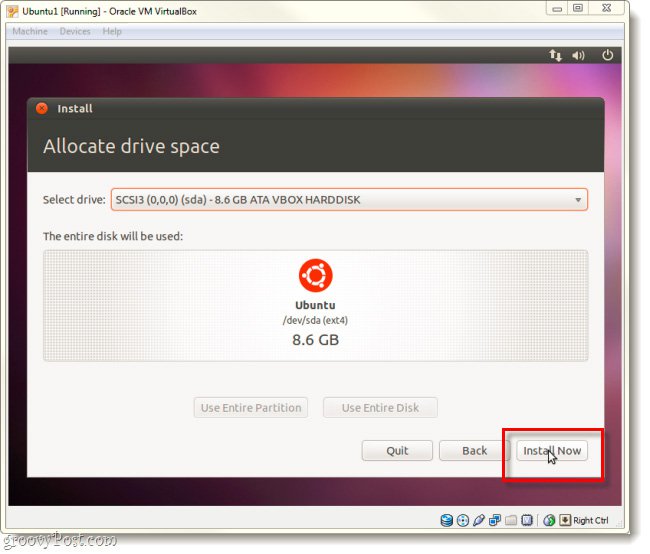
“Install Now” để cài đặt. Quá trình này diễn ra khá lâu, đợi nhé! Và sau đó hãy chọn “Time Zone” tương ứng và chọn “Forwoard”
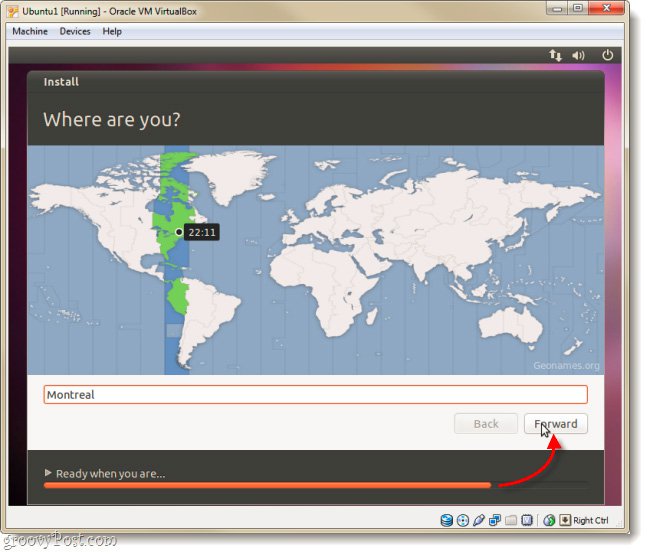
Tiếp theo là chọn Kiểu bàn phím và ngôn ngữ hiển thị.
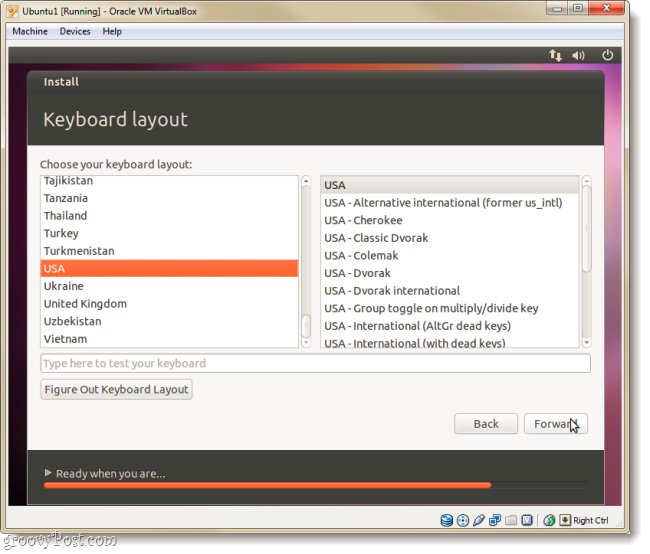
Bước quan trọng nhất là đăng kí tài khoản để đăng nhớ tài khoản để đăng nhập vào Ubuntu. Hãy ghi nhớ tài khoản này, bởi nếu không, bạn sẽ phải cài lại toàn bộ quá trình.
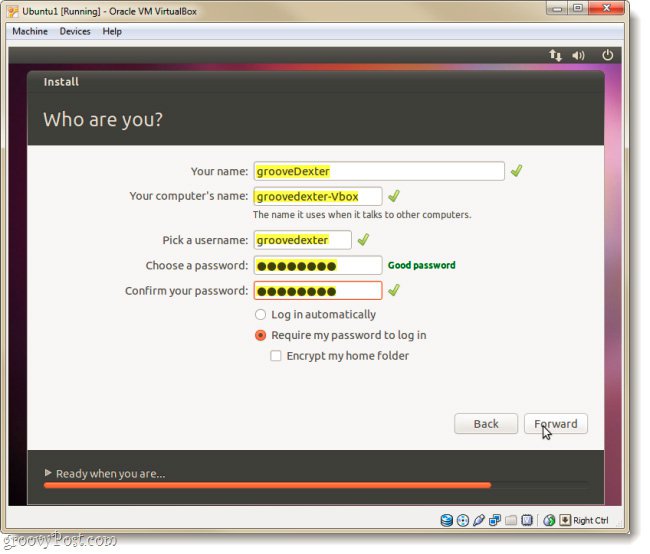
Bước còn lại là chờ đợi…
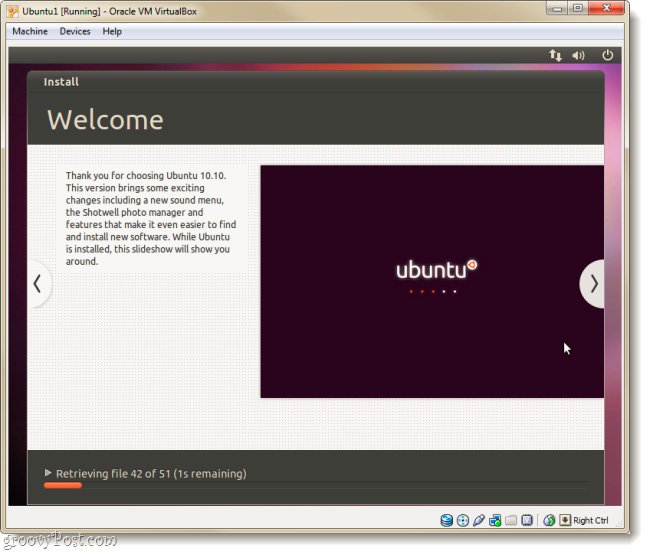
Bước cuối cùng, khi hoàn tất, Ubuntu sẽ yêu cầu bạn khởi động lại hệ thống máy ảo này:
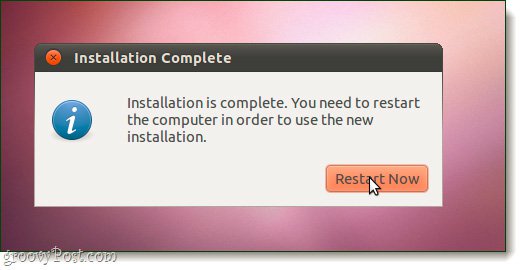
Sau khi khởi động chương trình này , Ubuntu đã được cài đặt đầy đủ các thành phần và đã sẵn sàng sử dụng.
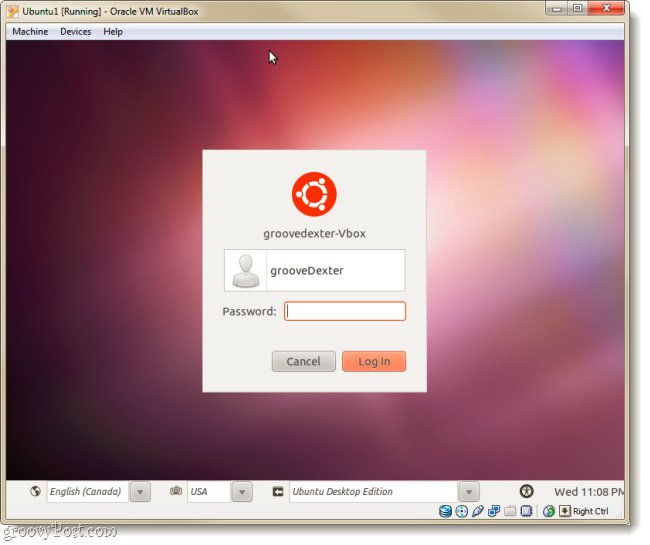
Lưu ý rằng file ISO vẫn còn ở trong VirtualBox thì hệ thống sẽ tiếp tục cài đặt Ubuntu. Để khắc phục tình trạng này, hãy tiếp thục thiết lập với Virtual Guest Additions
Thiết lập Virtual Guest Additions
Tính năng này cho phép Ubuntu tích hợp chức năng hoạt động của chuột & bàn phím giữa người dùng và máy ảo. Đồng thời tự động thay đổi độ phân giải khi người dùng thay đổi kích cỡ.
Các bước chính như sau:
Tại màn hình điều khiển chính của máy ảo, hãy chọn như hình vẽ:
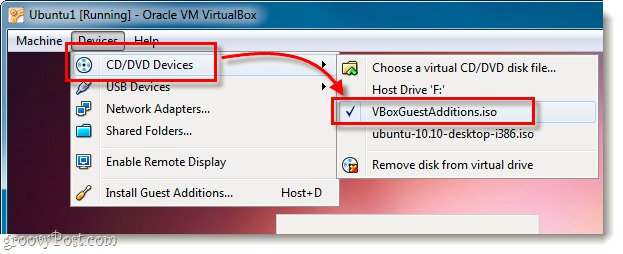
Khi biểu tượng đĩa cài đặt hiển thị, nhấn chuột phải và chọn “Open with Autorun Prompt”
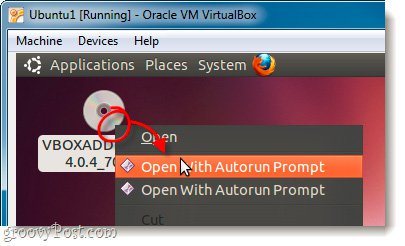
Cửa sổ khác hiên lên, chọn”Run”
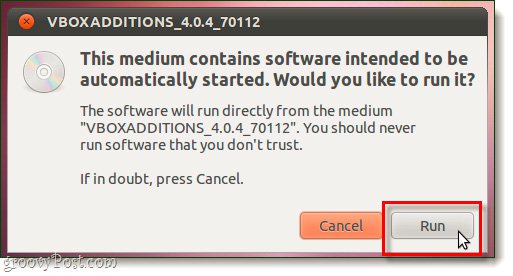
Giờ là lúc cần thông tin đăng nhập vừa tạo lúc đầu. Nhập password và tiếp tục
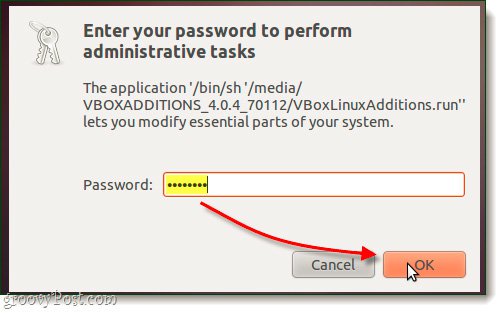
Chờ đợi… Quá trình xử lí diễn ra trong 1-2 phút.
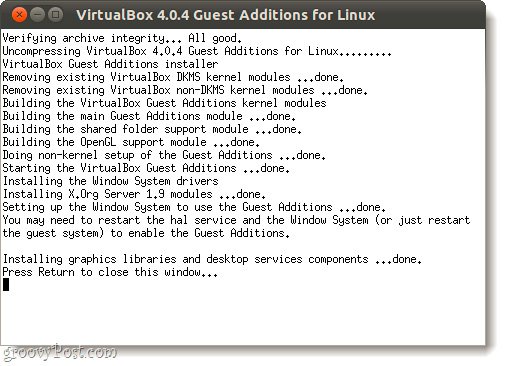
Khi quá trình hoàn tất, lại một lần nữa hệ thống yêu cầu khởi động lại.
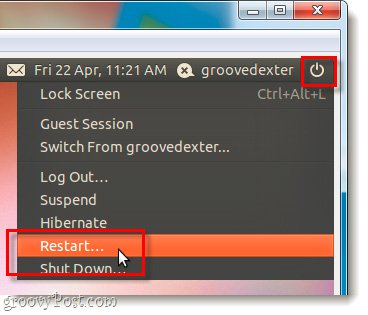
Sau khi khởi động xong lần 2 cũng là lúc chúng ta hoàn thành công việc cài đặt Ubuntu trên VirtualBox.
Việc cài đặt Ubuntu trên VirtualBox trên hệ thống vps cũng tương tự. Nhưng vps có nhiều chức năng hơn, phù hợp với mọi công ty và doanh nghiệp. Đến với dịch vụ Thuê vps giá rẻ của chúng tôi, khách hàng sẽ hoàn toàn yên tâm về chất lượng sản phẩm cũng như giá cả. hãy cùng đến và trải nghiệm.
Chúc các bạn thành công!
>>Các tìm kiếm liên quan đến hướng dẫn cài đặt Ubuntu trên VirtualBox
cài đặt ubuntu trên máy ảo virtualbox,
hướng dẫn cài đặt ubuntu trên virtualbox,
cài đặt máy ảo ubuntu qua virtualbox,
cách cài ubuntu trên virtualbox,
cài ubuntu bằng virtualbox,
cài đặt ubuntu trên máy ảo vmware,
cài đặt ubuntu bằng usb,
cài đặt ubuntu song song với win 8,
